Steam is a popular PC gaming platform used by over 100 million active users across the globe. Hence, it’s common for users to face minor errors and glitches. Users who use Steam on their Windows PC might encounter the “Disk Write Error” message while updating or installing a game through the client. This is a minor error that has several easy fixes as mentioned in this guide.
Fix: Steam “Disk Write Error” (2023)
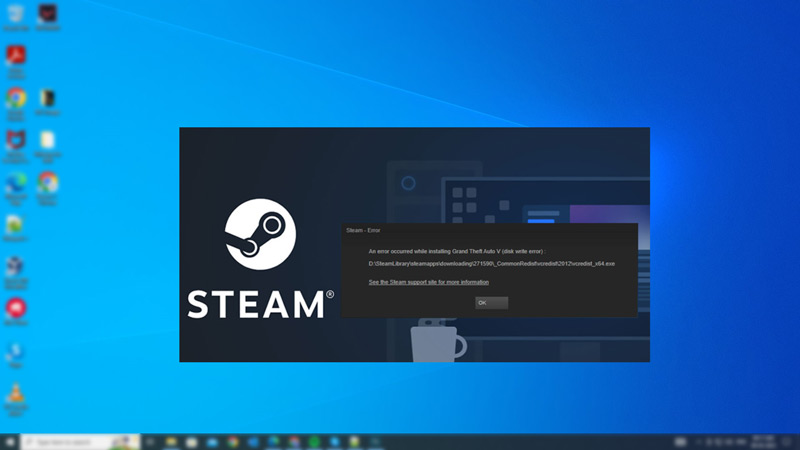
You can fix the Steam “Disk Write Error” message on your Windows desktop by following these workarounds:
1. Disable Write Protection for Steam
The “Disk Write Error” message generally appears when Steam tries to change or add files to a drive folder, but the Write protection is enabled. Since Write protection restricts Steam from making any changes to the files on your Drive, you will need to disable it by following these steps:
- Locate the Steam folder on the Disk drive of your PC and right-click on it.
- From the menu, click the ‘Properties’ option.
- On the Steam Properties window, click the General tab and uncheck the ‘Read-only’ checkbox next to the ‘Attributes’ section.
- Finally, click the ‘Apply’ button to save the changes and close the window.
- Now try updating or installing the desired game to see if the disk write error is fixed.
2. Run Steam as an Administrator
Sometimes, Steam might need administrative rights to write files on your hard disk. In such cases, you will need to run the Steam app as an administrator, and you can do this by following these steps:
- Right-click on the Steam app and select the ‘Properties’ option.
- Click the ‘Compatibility’ tab on the Properties window and click the ‘Run this program as an administrator’ checkbox to tick it.
- Finally, click the ‘Apply’ button to save the changes and close the window.
- Now check if the error is fixed.
3. Clear Steam Download Cache
The corruption in the download cache can lead to a “Disk Write Error” message to trigger, and you can fix this by following these steps:
- First, open the Run dialog box by pressing the ‘Windows’ + ‘R’ keys on your keyboard.
- Then, type the following command and click the ‘OK’ button to remove the download cache:
steam://flushconfig
- If a confirmation prompt appears, click the ‘OK’ button to clear the Steam cache.
4. Other Methods to fix the Disk Write Error
- If other methods fail to fix the issue, you can try restarting your PC, then try updating or installing the game from Steam to fix the issue.
- Sometimes the overprotective third-party antivirus software can cause a disk write error to trigger. You can fix this issue by disabling the Antivirus software or uninstalling it.
- Lastly, if none of the above methods works, try contacting the Steam Support team to fix the issue.
That’s everything covered on how to fix the “Steam Disk Write” error. Also, check out our other guides, such as How to fix the “Steam Quit Unexpectedly” error on Mac or How to fix the New World Steam Anti Cheat error.
