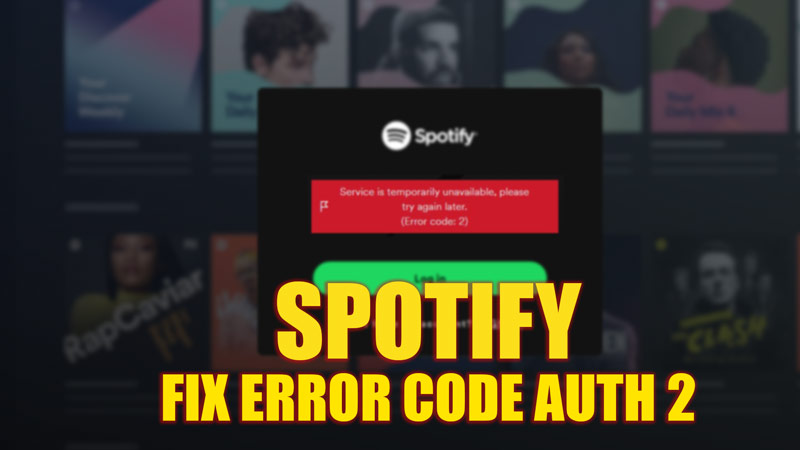Spotify is a great app to stream music. However, some errors like Spotify search not working, or when you are using the desktop app while signing in, users might get Error Code Auth 2. It is an authenticity error or due to poor network connectivity, these common misinterpretations from the app occur. To fix Spotify ‘Error Code Auth 2’ this guide will help you.
Fix: How to Spotify ‘Error Code Auth 2’ (2023)
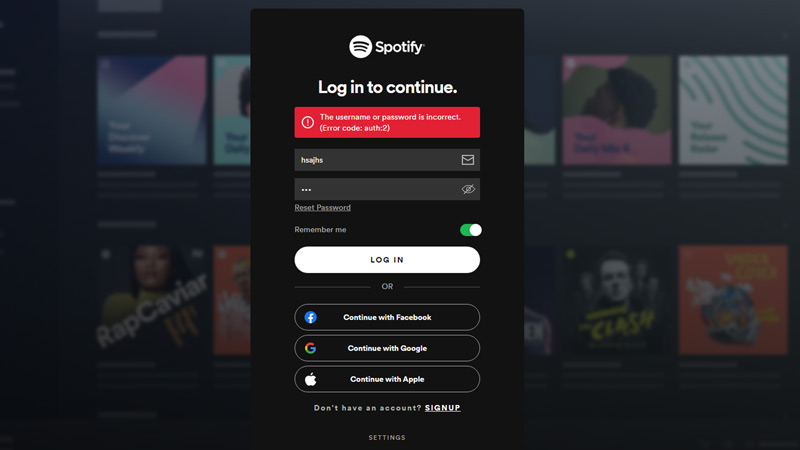
This authentication error happens when you have entered incorrect credentials or when the app is unable to connect to the internet, you can fix Spotify ‘Error Code Auth 2’ by following these steps:
Change Spotify Password
On the Sign in window, clicking the Forgot password hyperlink will send you an email address to change the password. Follow the protocol and set the new password. After changing the Spotify password, try signing in again. If you cannot sign in, it’s probably because of network connectivity.
You might wonder how you can get network connectivity issues if you could change the password using the same network connection. This is because your desktop’s firewall or some DNS issues might have restricted Spotify from using sufficient data to load. You can solve this by following the steps mentioned below.
Flush DNS on your Windows
DNS cache or junk files piles up on our windows system, causing authentication errors on apps like Spotify. Flushing these files solves the issue, and you can do it by following these steps:
- Open the Command Prompt by pressing ‘Win’ + ‘R’ and running ‘CMD’ on the dialog box that appears.
- Type ‘ipconfig/flushdns’ on the prompt window and press enter.
- The system clears all the DNS cache files.
Remove Spotify from Hosts File
If Spotify nameserver is on your Windows blacklist, the error code is for sure, as the host files are restricted from performing some actions. You can fix this by following these steps:
- Open Notepad as administrator.
- Now press ‘Cntrl’ + ‘O’ to open a new window.
- Type the following path in the files text box: C:\Windows\System32\drivers\etc
- Now open the file path and search for the ‘Hosts’ file.
- Open the file and see entries with Spotify written on them.
- Remove all such entries and close the file.
- Try signing in again, and Spotify should play.
Allow all Firewall Permissions
Sometimes antivirus software or firewalls restricts permissions that cause the app to show some errors. You can fix this by allowing all the Spotify app permissions to run smoothly.
If the issue is still not solved, then the only option you are left with is to uninstall and reinstall the app or update the app and see if the error is fixed. These steps are enough to fix the error. If the problem continues, repeat the above steps.
Sign in from Website app
Suppose you cannot sign in on your Spotify desktop app, open Spotify on your Web browser and log in. Then a message will be prompted asking you to ‘open Spotify on the desktop app’, click on the ‘yes’ option, and the Spotify desktop app will open. If any firewall message appears, allow all the permission for Spotify by clicking on the ‘Yes’ option.
That’s everything covered to fix Spotify Error Code Auth 2. Also, check out our guides, such as How to Unblock Spotify.