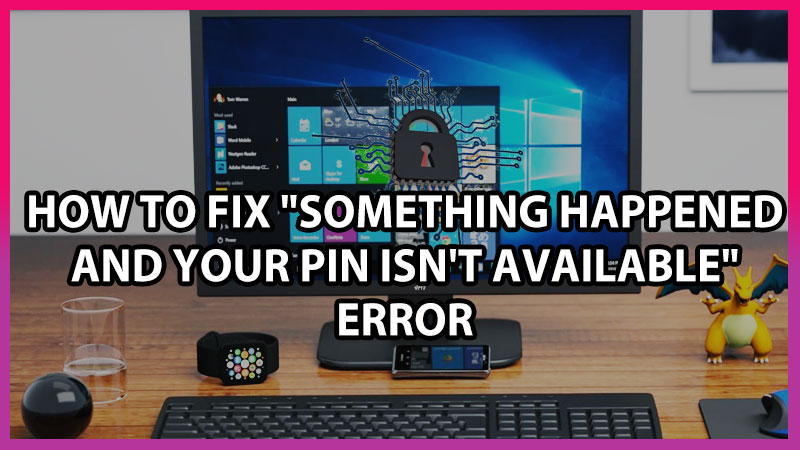
Windows 10 latest version allows you to insert a PIN or fingerprint scanner. We have till now use the password security feature to lock systems. Now if you have used this PIN security feature for windows 10. In case you forget the pin or something happens then you will get “Something happened and your PIN isn’t available”. Don’t worry, no need to panic check the below-given solutions to fix this error.
Fix: “Something Happened and Your PIN Isn’t Available” Error on Windows (2023)
To fix the “Something Happened And Your PIN Isn’t Available” problem we have to overcome this error then and only then we can enter our main Windows 10 desktop and remove the pin lock and a strong passcode. Let’s try these simple hacks to break into your windows 10 system.
Fix Error with Sign-in option
If you remember your password then you can try this method and fix your problem.

- Below the error, you will find the sign-in option, click on the sign-in option.
- Now it will show you two icons click on the Passcode icon. Enter a password.
- Now you’ll get log in inside your system. Then press Windows Key + I on your keyboard and you will land up in settings.
- Select the Accounts option and again click on the Sign-in option on the left side of your screen.
- Scroll down till you find the Windows Hello Pin option and then click on it.
- Click on the remove option and the PIN will be removed.
- Set a new PIN for your windows.
Fix Error with Booting in Safe Mode
You have another method where if you don’t remember your password like mentioned in the above hack. No worries we can still reach through your windows system via booting in safe mode.
- Turn Off your PC or Laptop.
- Then keep holding your power button until you come across the Automatic Repair option on your screen.
- To reach Automatic Repair you have to keep repeating this process 2 to 5 times.
- It will show you two options Restart and Advanced option. You have to click on the Advanced option.
- Then click on Troubleshoot option and it will prompt another two options Reset This PC and Advanced Option you have to click on Advanced Option.
- In the advanced option choose startup settings.
- Press 4 and will boot with safe mode and then click on the Restart option.
Reset Windows 10
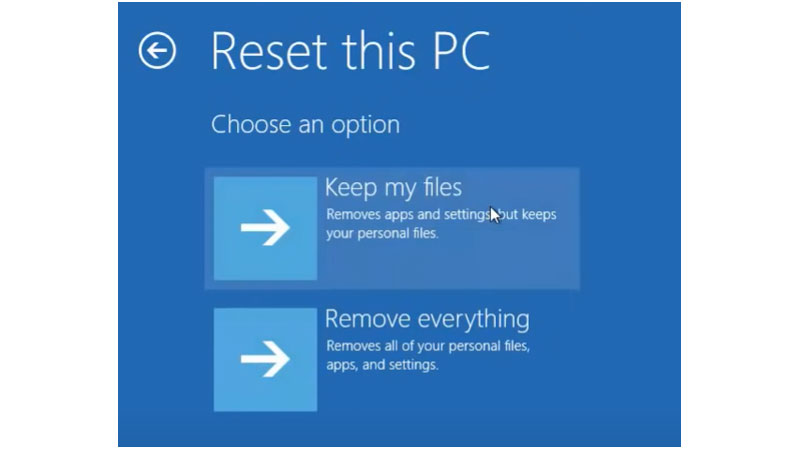
If both the method doesn’t work then you have to Reset Your PC. Follow the below-given steps to reset your pc.
- Hold your Power button till you come across the Automatic Repair option. You may need to repeat this process 2 to 5 times.
- Then click on the Advanced option and then choose the Troubleshoot.
- Select the Reset this PC option. Now choose whether you want to keep your files or remove all your files.
Delete NGC Folder Files
Except reset this pc option, if the other two options works then try this trick to get rid of that error.

- Once you entered your system, press Windows Key + E together and file explorer will be opened.
- Click on the View option and check the Hidden items option at the right corner of your screen. If it is unchecked.
- Follow this guide to delete NGC files, C\Windows\ServiceProfiles\
Local Service\AppData\ Local\ Microsoft\ NGC - Once you reached till NGC folder and then right-click and select the delete option or directly hit the delete key of your keyboard.
- Now restart your device freshly.
Modifying Registry
By modifying the registry this issue may resolve.
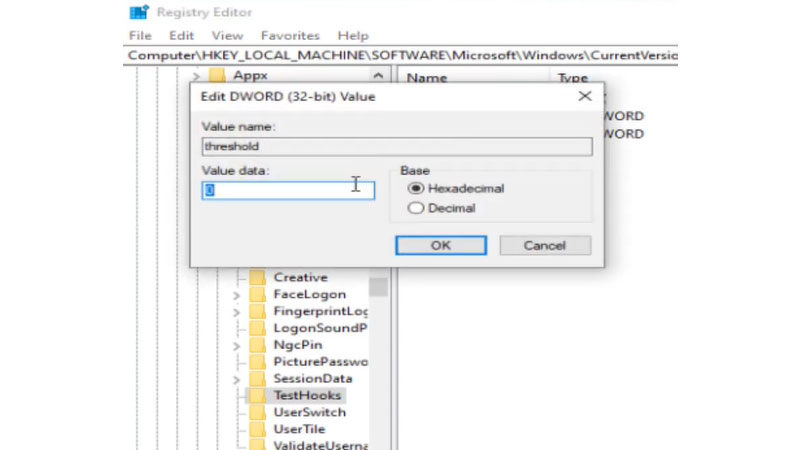
- Press your Windows Key + R on the keyboard.
- Type Regedit in the Run box.
- Now paste this path [Computer\HKEY_LOCAL_MACHINE\SOFTWARE\microsoft
\windows\currentVersion\authentication\LogonUI\testHooks] in the path section of the newly opened registry editor window. - Right Click on TestHooks, then click on New, choose DWORD (32-bit) Value
- A new reg-dword file type will be created and you have to name its threshold.
- Left-click on it and add its value data to zero.
Make sure you back up your data first before modifying Windows Registry files. This can be a little risky, if the system collapses you will have to reinstall Windows. In the meantime, do not forget to check out our other guides only on TechNClub.com: How to fix Windows PowerShell Randomly Popping Up on Windows, and Check If Someone was Peeping into Your Windows 11 PC.
