
Windows 11 has been showing a random BSOD IRQL Not Less or Equal error on its screen after the update. This could be due to viruses, outdated drivers, unstable drivers, corrupt files, or more on the system. But, how do we fix it? So, here we are with five simple solutions that you can try to fix this random error on your Windows 11. Try these fixes and check if the error has been resolved or not.
Five Ways To Fix Random BSOD IRQL Not Less Or Equal Error On Windows 11
There are five different ways that you can try to fix the random BSOD IRQL Not Less or Equal error on your Windows 11. But, before you try any of the solutions, save and keep a backup of your data to not lose it. Now, read further to know about these fixes for your random Windows 11 error.
Clean Boot The System
To perform Clean Boot the system, follow the steps as explained below:
- On your Windows, press together Windows and R, and type in the “msconfig” command.
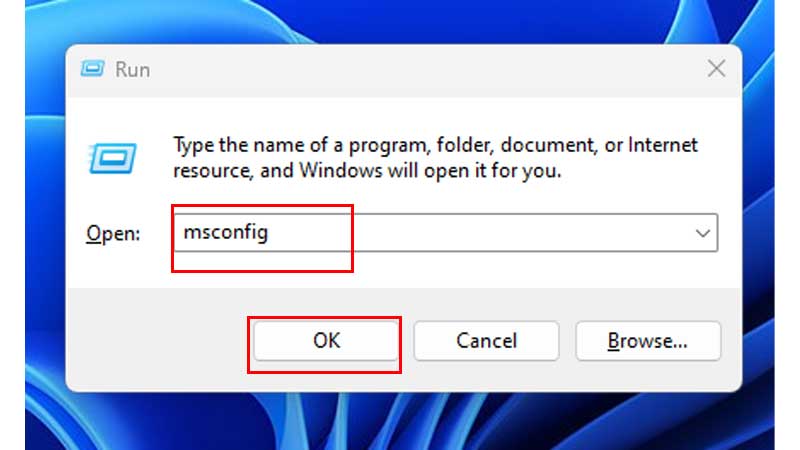
- After hitting Enter, in the General tab, click on the Selective Startup option. Under this, tick mark only, Load System Services option.
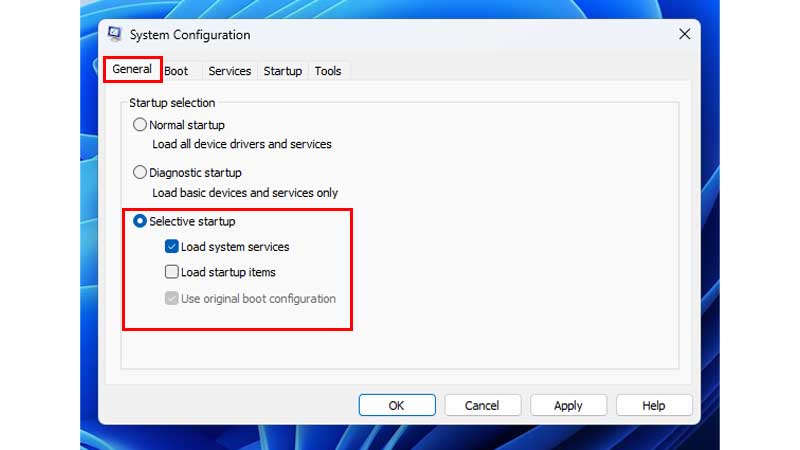
- Now, go to the Services tab, and click on the Hide All Microsoft Services option.
- Then, click on Disable All.
- Now, click on Apply and then, click OK.
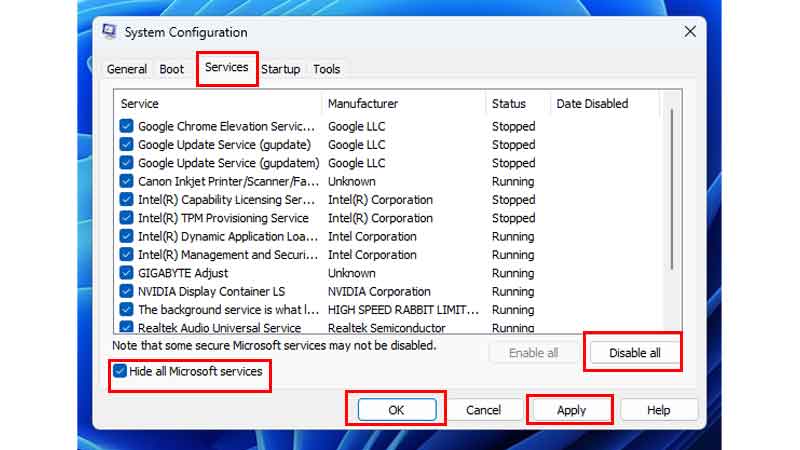
- Finally, Restart your system as this will fix the error on your system.
Thus, now you can see that the random error has been fixed on your Windows 11. If not, you can try out the other solutions as explained further in this guide.
Check For The Latest Windows 11 Updates
The error on your Windows might be due to an outdated Windows update. So, to check and have the latest updates on your Windows, follow the below-given steps:
- First, go to Settings.
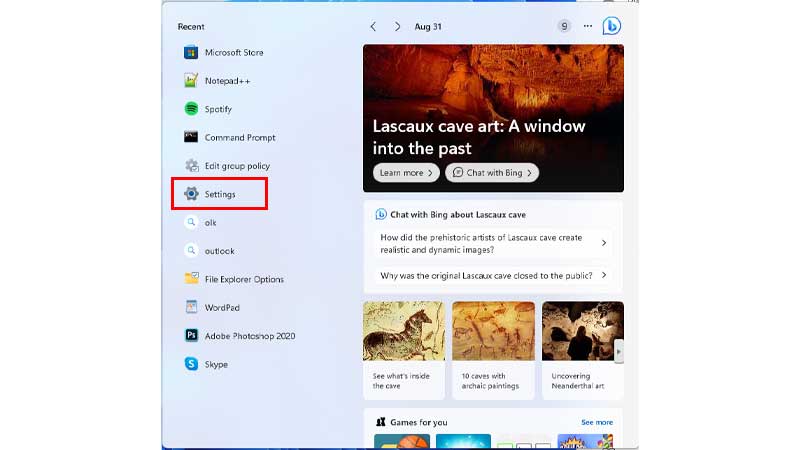
- Now, click on the Windows Update option.
- Then, on your screen, click on the Check For Updates option.
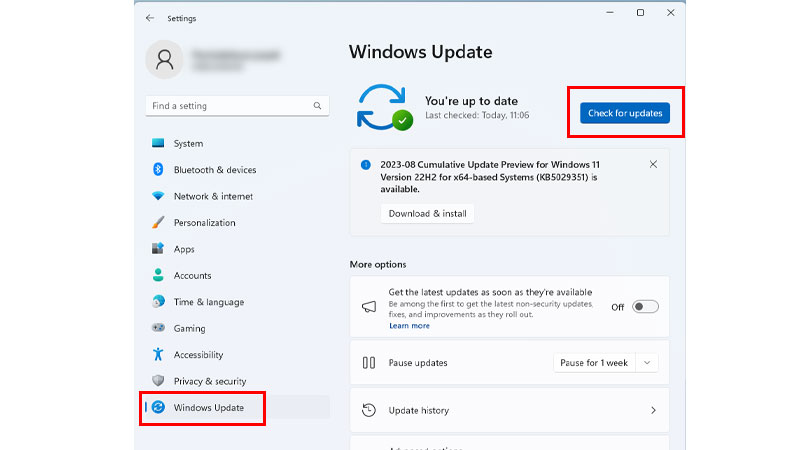
- Now, if there are any updates on your system, it will show you the option to update.
- Finally, click on Update Now and Restart your PC to have the latest updates on your system.
After the updates have been done, but you still face the error, the issue has not been resolved. So, to resolve the issue, you can read further to have a different solution.
Scan For Corrupted System Files
To check for any corrupted or faulty system files, follow the steps below:
- First, search cmd or Command Prompt on your device and right-click to Run As Administrator.
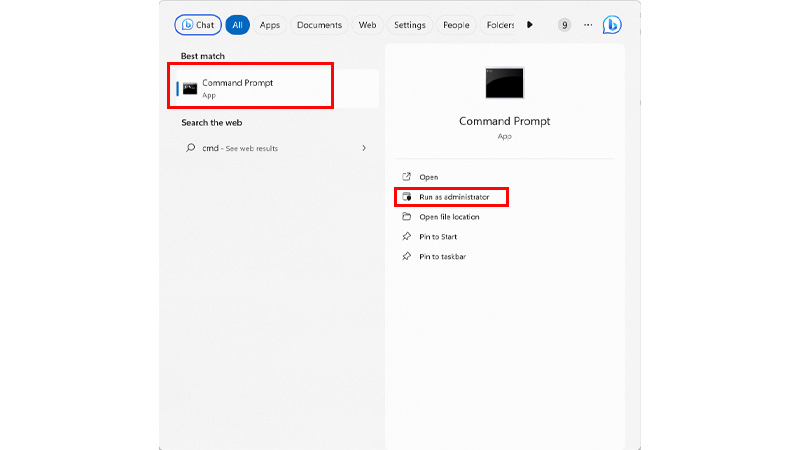
- Now, on the Command Prompt screen, type the command; sfc /scannow, and hit Enter.
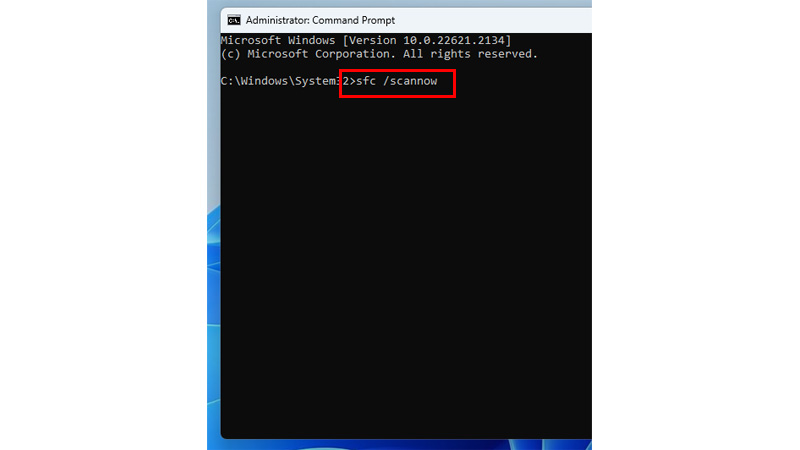
- After the scan, there will be a prompt message on the screen if there are no errors or problems found saying “Windows Resource Protection Did Not Find Any Integrity Violation”.
- Finally, Restart your PC after the scan has been completed.
But, if there are errors or corrupted files on the system, there might be a different message on the screen. If there is any other output from the scan, you can re-run the command by entering into Safe Mode, reinstalling your Windows OS, or restarting and running the same command again.
Check For Driver Updates
The drivers on your system might be outdated which can be the reason for your random BSOD IRQL Not Less or Equal error. Thus, to check and update the drivers, follow the steps given below:
- On your Windows 11, right-click on the Start Menu.
- Now, select the Device Manager option.
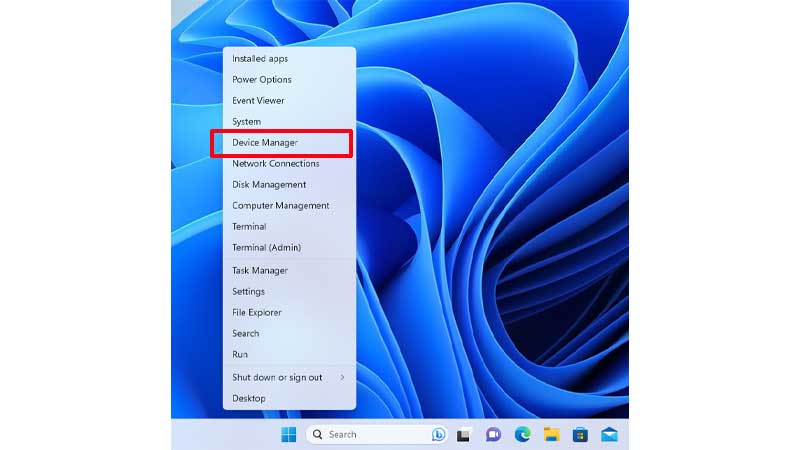
- Then, double-click on Display Adapters, and from the adapters’ list, right-click on it and click on Properties.

- Now, click on the Driver tab and then, click on the Update Driver or Roll Back Driver option.
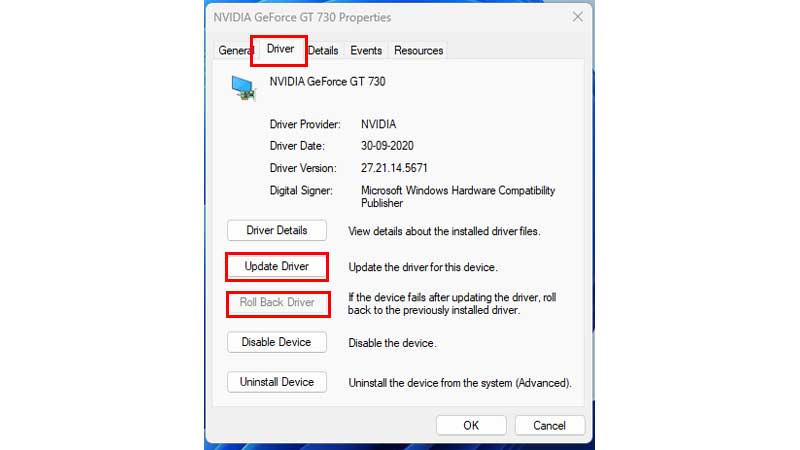
- Finally, wait for the update to take place, and Restart your PC.
Thus, now you have the drivers up-to-date, and this will resolve your issue. If not, try the last fix to resolve the error on your Windows 11.
Checking For A Faulty Memory Module
To check for a faulty memory module, go through the steps as explained below:
- On your system, search for Windows Memory Diagnostic Tool.

- Now, click on the tool and a screen will pop up.
- Then, from the options click on Restart Now and check for problems (Recommended) option. But, before you do this, save all your unsaved data.
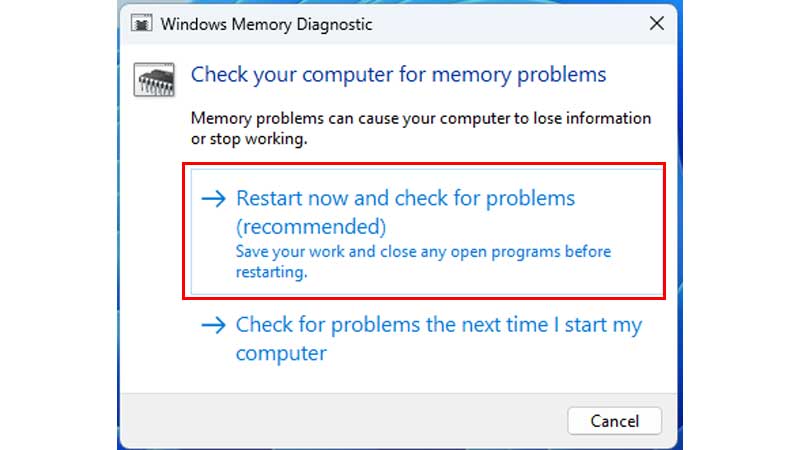
- Finally, wait for the test to complete and let your system Restart on its own.
Thus, your error has been fixed and you can smoothly run your system. These were the five simple solutions that you can try to fix the random BSOD IRQL Not Less or Equal error on your Windows 11. Many such errors are appearing on Windows 11 and if you want to know more about such fixes, refer to these guides – Fix Hypervisor Error In Windows 11 or Fix SandBox Error 0x80072746 on Windows 11.
