Printers are quite useful for us because we use them so often. Some users even use multiple printers with their Windows computers for convenience. And, many of them are now encountering an error code ‘0x00000709’ on their Windows 10 PC. The printer error 0x00000709 is nothing but your Windows PC facing some hard time after being used with multiple printers. In this guide, we will show you how to fix the printer error 0x00000709 on your Windows 10 PC.
How to Fix Printer Error 0x00000709 on Windows 10 Computer/Laptop? 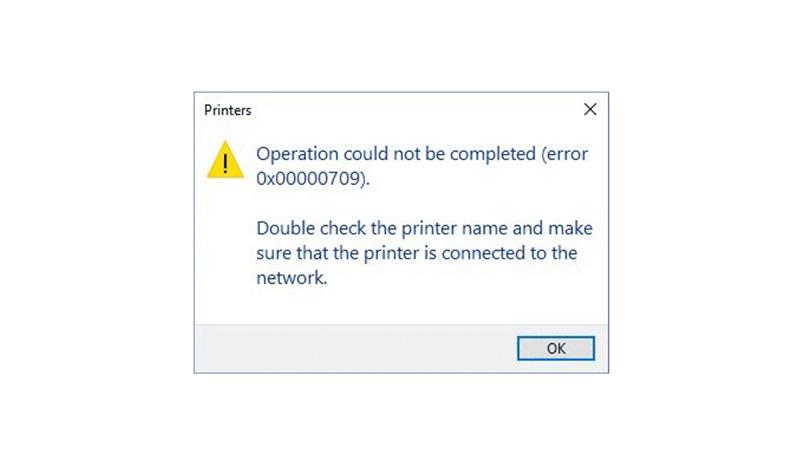
The printer error on Windows 10 states – “Operation could not be completed (error 0x00000709).” and “Double check the printer name and make sure that the printer is connected to the network.”
The Printer Error 0x00000709 occurs when you try to connect a new printer to your PC but it remains connected to the previously connected printer. So to get rid of this error, you need to completely disconnect your Windows computer and the previous printer. We have mentioned the easiest fixes for the printer error on Windows 10 right below:
Method 1: Delete Printer from Print Management
- Click the ‘Start’ icon in the Taskbar or hit the ‘Windows’ key.
- Type ‘Print Management’ in the search bar and hit the ‘Enter’ key.
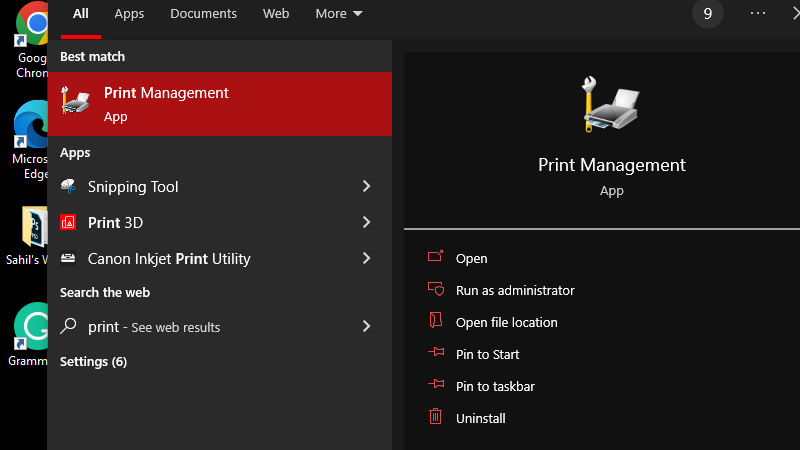
- Click the small arrow right next to ‘Custom Filters’ on the left pane.
- Select ‘All Printers’.
- Right-click the previous printer that you used with your Windows 10 PC.
- Select ‘Delete’.
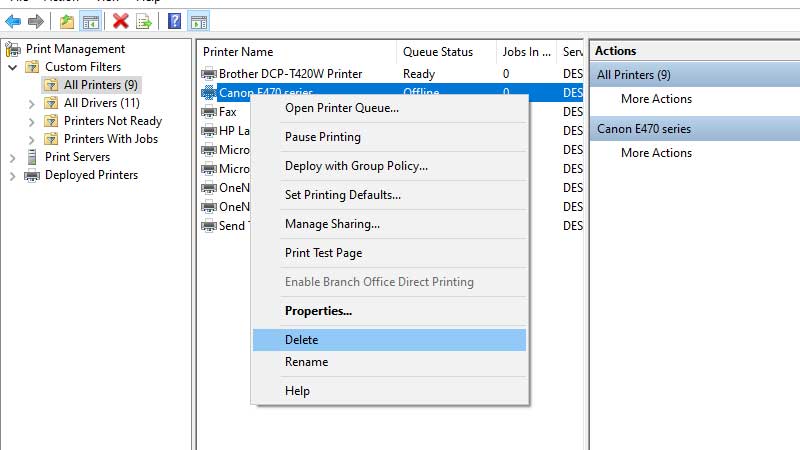
This will delete the ghost printer from your Windows 10 device and you will be able to connect any new printer with it.
Method 2: Clear Print Spooler on Windows 10
If the print spooler or printing queue still has some tasks left to execute, it may not let your Windows 10 computer disconnect from your printer. Clear the Print Spooler on Your Windows 10 PC and then you will be able to break off the connection between your PC and the ghost printer.
These are the simplest methods to fix the printer error 0x00000709 on your Windows 10 computer. Make sure to disconnect your computer system from any previous printer to connect and use it with other devices. Check out some other guides from us on similar topics: How to Update Printer Drivers on Windows 10 and How to Check Printer’s IP Address on Windows 10.
