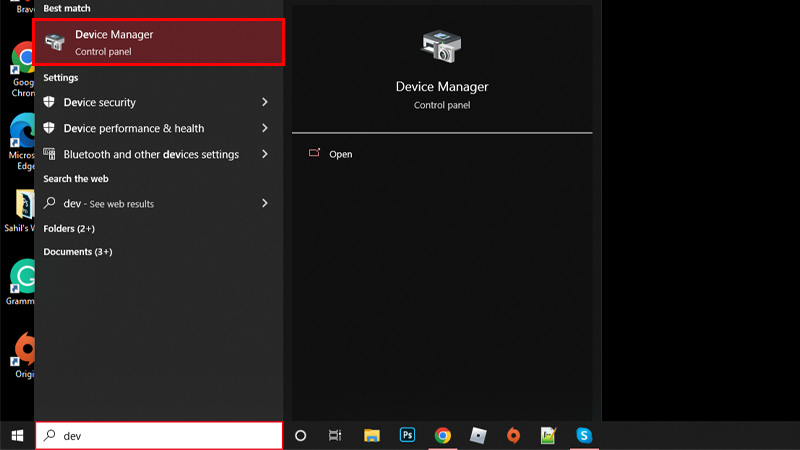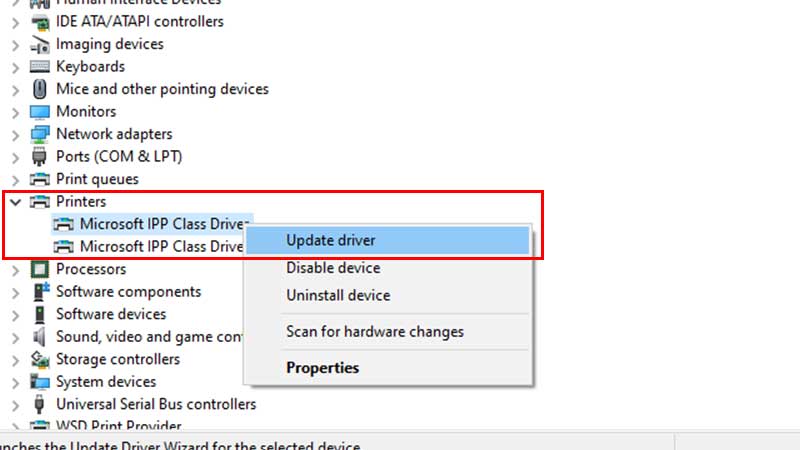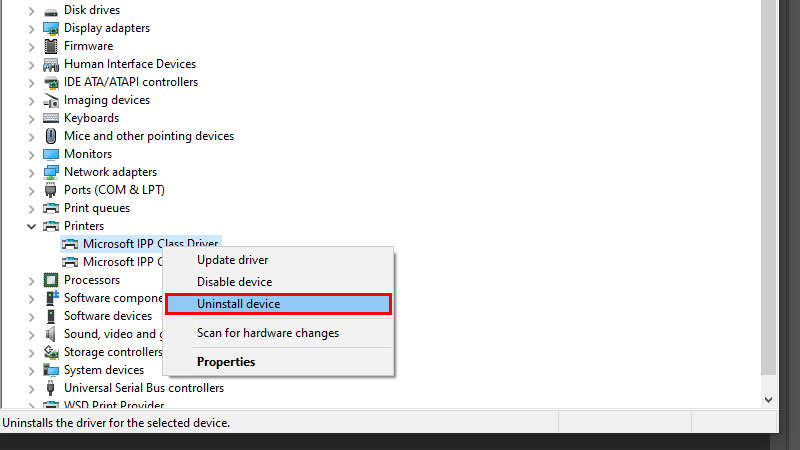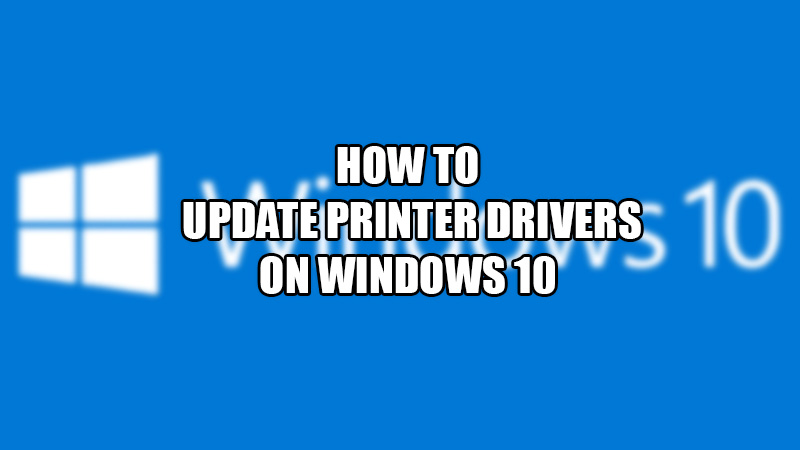
What do you know about the device drivers on your computer? Drivers are the gateway between the hardware and software of any computer. They ensure that your computer’s OS works well with the hardware devices that you use. So, have you installed the latest printer drivers on your computer? If not, then we will show you how to update the printer drivers on Windows 10. Using the latest drivers for your printer is essential as if your printer ever runs into an issue, it can most likely be because of outdated printer drivers. Get the newest drivers for your printer to avoid any problems with it.
How to Update Printer Drivers on My Windows 10 PC?
Generally, users do not have to update any drivers manually as they get updated automatically on any Windows computer. But, you can still look for an available printer drivers software and install them on your Windows device by following these steps:
- On your computer, open the Start Menu.
- Type and search ‘Device Manager’.
![win-10-device-manager]()
- Open the Device Manager app from the search results.
- Find ‘Printers’ in the list.
- Click the sideward arrow next to it.
- Right-click the printer that you need to update the drivers for.
- Select ‘Update driver’.
![update-printer-drivers]()
- Click ‘Search automatically for drivers’.
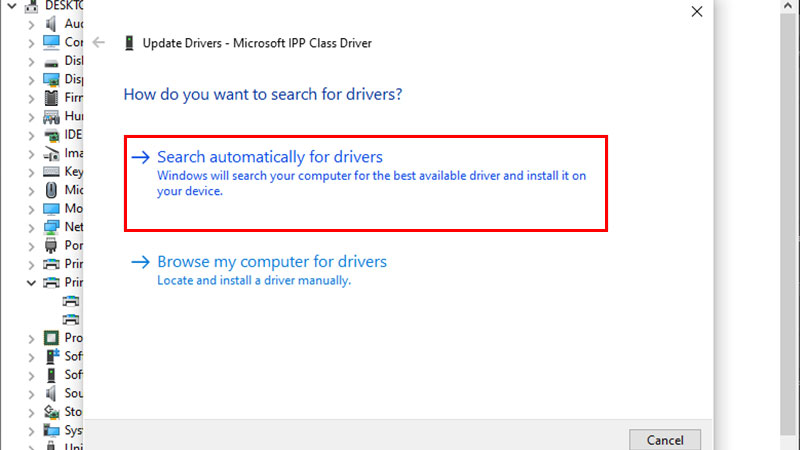
Once you complete these steps, your Windows 10 PC will show you if there’s an update available for the printer drivers. Else, it will say that the latest drivers are already installed on your Windows 10 computer.
How to Reinstall Printer Drivers on Windows 10?
If you are facing an error with your printer and there’s no update available for the printer drivers, you can try reinstalling them on your computer. Here are the steps for the same:
- Go to the Start Menu > Device Manager.
- Click the sideward arrow next to ‘Printers’.
- Right-click the required printer.
- Select ‘Uninstall device’.
![uninstall-printer-drivers]()
- Next, restart your PC.
- When your Windows 10 device restarts, it will automatically download and install the newest version of printer drivers available online.
So, this is everything that you need to know about how to update the printer drivers on Windows 10. You can also reinstall printer drivers as explained above to fix any errors with your printer. Check out some more of our guides on similar topics: How to Properly Update Device Drivers on Windows 10 and How to Fix Error 740 While Adding Printer on Windows 10.