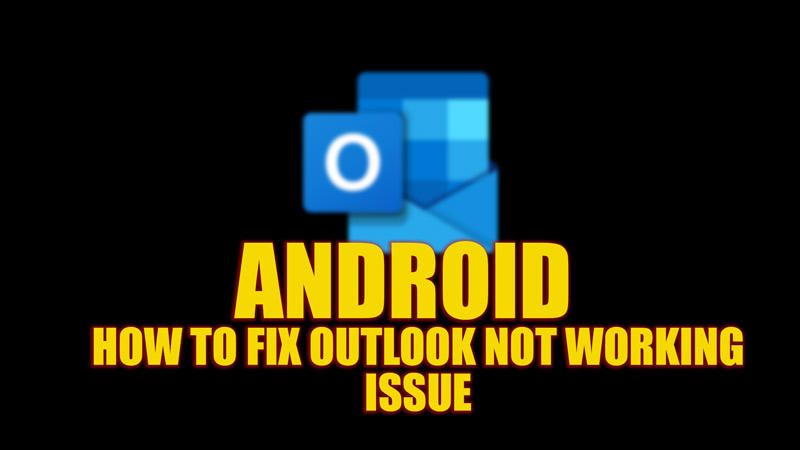
Outlook is an email client app that sends or receives emails using the Microsoft Exchange Server. However, sometimes you may encounter errors while using the Outlook app, such as crashing, freezing, or syncing issues. Hence, here are some simple solutions mentioned in this guide to help you fix the Outlook app not working issue on your Android phone.
Fix: Outlook Not Working Issue on Android (2023)

To fix the Outlook not working issue on your Android phone, here are some workarounds that you can try:
1. Check your Internet Connection
Since the Outlook app requires stable internet to work properly, checking the internet connection on your phone can solve the Outlook not working issue. Also, make sure you have a stable Wi-Fi or mobile data connection. If not, then try switching between Wi-Fi and mobile data network or turning them off and on again to see if that fixes the issue.
2. Force Restart your Android phone
Sometimes a simple reboot can solve many minor issues with your smartphone and apps. Hence, to force restart your Android phone follow these steps:
- Press and hold the power button until the screen turns blank and release it.
- If your device doesn’t restart press and hold the power button again until your device reboots.
3. Turn Off the Battery Saver mode on your Android phone
Battery saver mode is a feature that helps you conserve battery life by limiting some functions of your phone, such as background data usage and app updates. However, this can also affect the performance of some apps, including Outlook. Hence, to turn off power saver mode, follow these steps:
- First, open the Settings app on your Android device and tap the ‘Battery’ tab.
- Then tap the ‘Battery Saver’ switch to turn it off.
- Alternatively, you can swipe down from the top of your screen and tap the battery icon from the quick settings menu to disable it.
4. Check for App Permissions on Outlook Settings
App permissions are settings that allow apps to access certain features or information on your phone, such as contacts, storage, camera, etc. Sometimes these permissions may be denied by mistake or by other apps or changes in settings. This can be the reason for Outlook not working issue, and you can fix it by allowing app permission with the help of the below-mentioned steps:
- First, open the Settings app on your Android phone, then find the ‘Apps’ or ‘Application management’ option, and tap on it.
- Then find and tap the ‘Outlook’ tab.
- Now tap the ‘Permissions’ tab on the Outlook settings window.
- Make sure all the permissions are allowed such as Contacts, Storage, Calendar, etc. If any permission is denied, tap on it and select the ‘Allow’ button on the popped-up prompt to fix the Outlook not working issue.
5. Reset your Outlook account on your Android phone
Sometimes there can be a glitch between your Outlook account and the Outlook email app server that can cause certain issues such as not syncing emails properly or showing incorrect information. Hence, to reset your Outlook account, follow these steps:
- First, launch the Outlook app on your Android phone.
- Now tap the hamburger icon from the top-left corner of the Outlook app screen to open the menu.
- Then select the Settings icon from the pop-up menu.
- Now select your email account from the top of the settings menu.
- Scroll down to the bottom and tap the ‘Reset Account’ option.
- When the prompt appears, tap the ‘Continue’ button.
- This will refresh login credentials and sync settings for your account.
That’s everything covered on how to fix the Outlook app not working on your Android phone. Also, check out our other guides, such as How to use Zoom to schedule a meeting on Microsoft Outlook or How to download the Outlook app on Windows 10 desktop.
