A common issue iPhone users experience is missing out on important notifications. Users have often complained that they can’t get any alerts when a text message arrives at their smartphone. There might be several reasons why you are getting this error, ranging from software bugs to enabled Focus mode. But this guide got you covered with a few easy fixes for no sound or text message alerts on your iPhone.
Fix: ‘No Sound or Text Message Alerts’ Error on iPhone (2023)
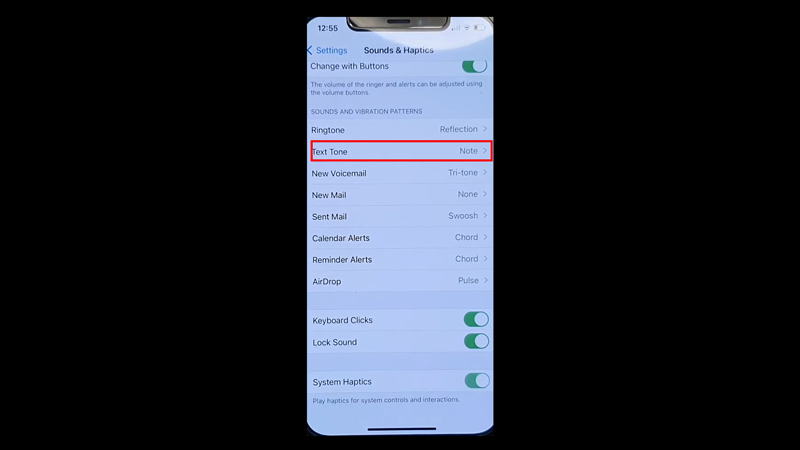
If you are not getting any sound or text message alerts on your iPhone, you can fix this by following the below workaround:
1. Check your iPhone Notification Settings
If you haven’t permitted notifications on your iPhone, the alerts won’t show up on your device. Hence, to allow notifications, follow these steps:
- Open the Settings app from your app library and tap on the ‘Notifications’ tab.
- Now select the ‘Messages’ tab and turn on the ‘Allow Notifications’ switch by tapping on it.
- Also, enable the ‘Allow Notification on Lock Screen’ and ‘Allow Notification on Notification center’ settings by tapping on their respective checkboxes.
- Now you will get message alerts on your lock screen and notification center.
- Also, change the tone settings to get sound alerts whenever you get a new notification. You can change the text tone by going to Settings > Sound and Haptics > Text Tone, and now choose the tone from the list.
- The notifications will ring on the selected tone and the no sound error on iPhone will be fixed.
2. Disable Focus Mode on your iPhone
Focus mode or DND mode mutes all the notifications and alerts on your device, and this may be the reason you ain’t getting an alert on your iPhone. Hence, you will need to turn off Focus mode by going to Control Center and tapping on the ‘Focus’ tile.
3. Turn off Bluetooth
If your Bluetooth is turned on and connected to an external device, your iPhone won’t ring when a notification arrives. Hence, to fix this issue, you can follow these steps:
- Open the Control Center on your iPhone.
- Now tap on the ‘Bluetooth’ tile and turn it off.
- Also, you can go to the Settings app and tap on the ‘Bluetooth’ tab and turn it off by tapping on the switch.
4. Force restart your iPhone to fix the text message alert issue
Force restarting your iPhone can fix some minor errors on your device. To force restart your device, follow these steps:
- On the iPhone 6s, press and hold the ‘Home button’ and the ‘sleep/wake’ button together until the Apple logo appears. Now release the buttons to force restart your iPhone 6S or iPhone SE smartphones.
- On iPhone 7, press and hold the volume down button and the side button together until the Apple logo appears to force restart.
- On iPhone 8 and above iPhones, press and release the volume up and down buttons simultaneously, and then press and hold the side button until the Apple logo appears to force restart.
5. Update your iPhone to fix the text message alert issue
If the above methods fail to fix the error, then you can try updating your device software. To update your iPhone, go to Settings > General > Software Update > Download and install. If a specific app doesn’t have alerts with notifications, then do update the app from the Apple app store.
That’s everything covered on how to fix the ‘no sound or text message alerts’ error on iPhone. Also, check out our other guides, such as How to fix iPhone not vibrating on Silent mode or How to get dynamic island on any iPhone.
