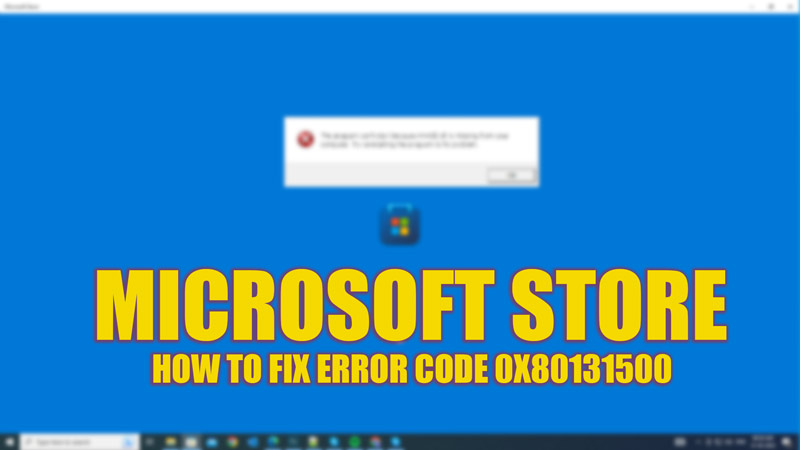Sometimes, when you try to access the Microsoft Store on your Windows 10 or 11 desktops, you may encounter an error code 0x80131500 that prevents you from loading the page. This error can be frustrating, especially if you want to download or update apps from the store. Fortunately, you can fix this issue and download and update apps on your Windows desktop with the help of this guide.
Fix: Microsoft Store Error Code 0x80131500 on Windows (2023)
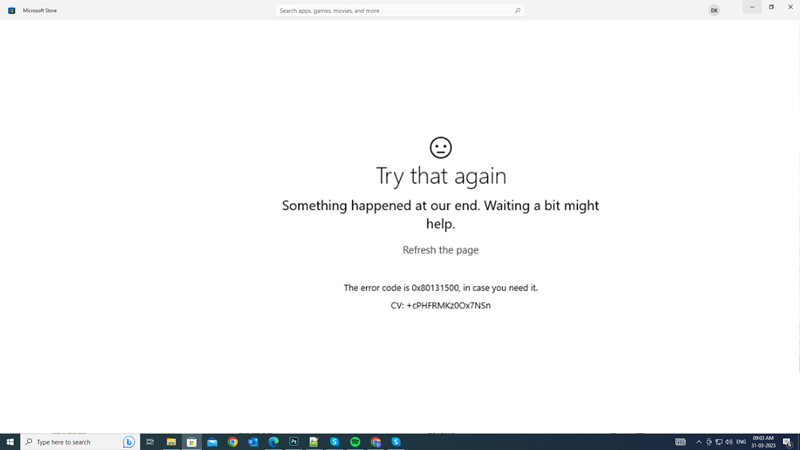
If you see the Microsoft Store error code 0x80131500 on your Windows desktop while trying to update or download an app, you can fix it by following these steps:
1. Enable the Background Intelligent Transfer Service (BITS)
Background Intelligent Transfer is a service that helps Windows apps to handle uploads and downloads in the background. If this service is disabled or not running, it may cause the Microsoft store error code 0x80131500. Hence, to enable BITS, follow these steps:
- Press the ‘Windows’ + ‘R’ keys on your keyboard to open the Run box, type ‘services.msc’ without quotes, and press the ‘Enter’ key on your keyboard to open the services window.
- Now locate and double-click the Background Intelligent Transfer service to open the Properties window.
- Set Startup type to Automatic.
- At the same time, click the ‘Start’ button to set the Service status to Running.
- Finally, save the changes by clicking the ‘Apply’ and ‘OK’ buttons, then restart your PC.
2. Repair and Reset the Microsoft store app
Another way to fix Microsoft store error code 0x80131500 is to repair and reset it. This can help resolve any corrupt or missing files that may cause the error. To repair and reset Microsoft Store, follow these steps:
- Open the Settings app and go to Apps & Features > Microsoft Store > Advanced options.
- Now under the Reset section, select the ‘Repair’ option.
- Also, in the same section, select the ‘Reset’ option to reset Microsoft Store.
- Wait for the process to complete and restart Microsoft Store to see if the error is fixed.
3. Other Methods
- Try updating your Windows operating system to fix any bugs that caused the error code 0x80131500.
- If your time and date settings are not synced with your current time zone, change it by going to Settings > Time & Language > and turning on the ‘Set time automatically’ and ‘Set time zone automatically’ toggles.
- Check if your internet connection is stable.
- Disable third-party antivirus software.
That’s everything covered on how to fix the Microsoft Store error code 0x80131500. Also, check out our other guides, such as How to fix Microsoft Store error code 0x803F8001 or How to fix Microsoft Store error code 0x8000ffff.