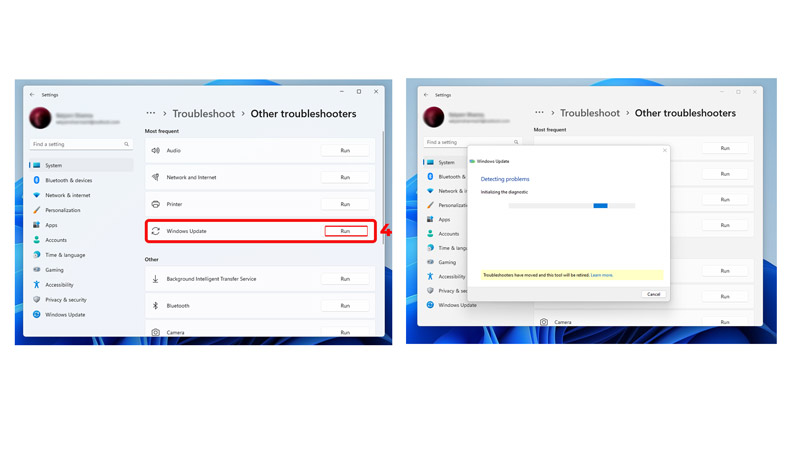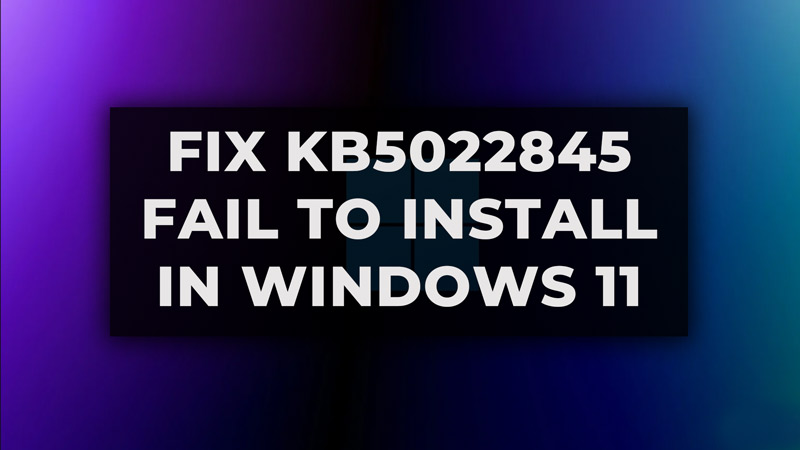
Windows KB5022845 features crucial security, and vulnerability patches for Windows 11. The update comes with fixes for 77 vulnerabilities in different Microsoft products. Users can install this update via Windows Update or by manually downloading it from the official site. This guide will help you in getting this update in case your system has missed it for different reasons.
Methods to Fix KB5022845 fails to Install Error in Windows 11
1. By Using Windows Update Troubleshooter
Windows Update Troubleshooter can thoroughly deal with such errors. The utility will run and diagnose the computer and detect possible issues while suggesting solutions. Here’s to use it is:
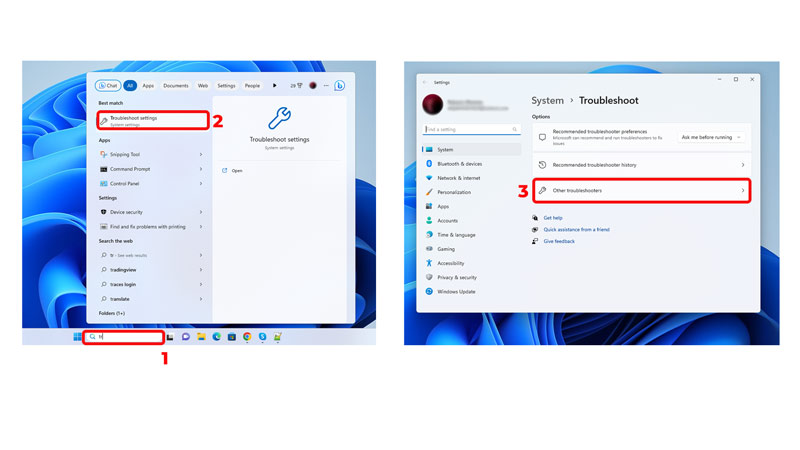
- Firstly, type ‘Troubleshoot Settings‘ in Windows search using the keyboard.
- Now select ‘Other troubleshooters‘
- Scroll down and find ‘Windows Update‘ from the list.
![fix KB5022845 error using windows update troubleshooter2]()
- Click it and select ‘Run‘ the troubleshooter.
- Once Diagnose is finished, windows will prompt the possible solutions.
- Now apply the suggested fixes if mentioned and restart your computer.
2. Check for Corrupted System Files.
You can use Command Prompt to check for corrupted files and solve them by using the code given below.
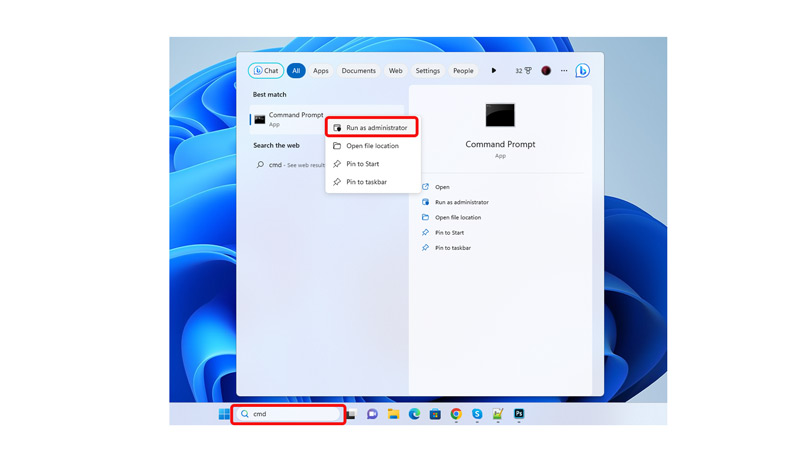
- Go to Start and search ‘cmd‘.
- Now right-click on Command Prompt and click on ‘Run as administrator‘.
if User Account Control (UAC) shows up, click ‘Yes‘ to proceed. - Now type the following code one by one while pressing Enter after each.
- sfc /scannow
- DISM /Online /Cleanup-Image /CheckHealth
- DISM /Online /Cleanup-Image /ScanHealth
- DISM /Online /Cleanup-Image /RestoreHealth
Lastly, restart your setup.
3. Reset Windows Update Components
If the previous method didn’t work for you, try Resting Windows Update Components. This method is simple if you follow the steps mentioned.
- Go to Start and search ‘cmd‘.
- Now right-click on Command Prompt and click on ‘Run as administrator‘.
- Now type the following code one after the other while pressing ‘Enter‘ after each.
![reset windows update components]()
- net stop bits
- net stop wuauserv
- net stop appidsvc
- net stop cryptsvc
- Del “%ALLUSERSPROFILE%\Application Data\Microsoft\Network\Downloader\*.*”
- rmdir %systemroot%\SoftwareDistribution /S /Q
- rmdir %systemroot%\system32\catroot2 /S /Q
- regsvr32.exe /s atl.dll
- regsvr32.exe /s urlmon.dll
- regsvr32.exe /s mshtml.dll
- netsh winsock reset
- netsh winsock reset proxy
- net start bits
- net start wuauserv
- net start appidsvc
- net start cryptsvc
Finally, go ahead and restart your setup.
4. Restart Background Intelligent Transfer Service
By force Restarting a BIT, the error could potentially be resolved.
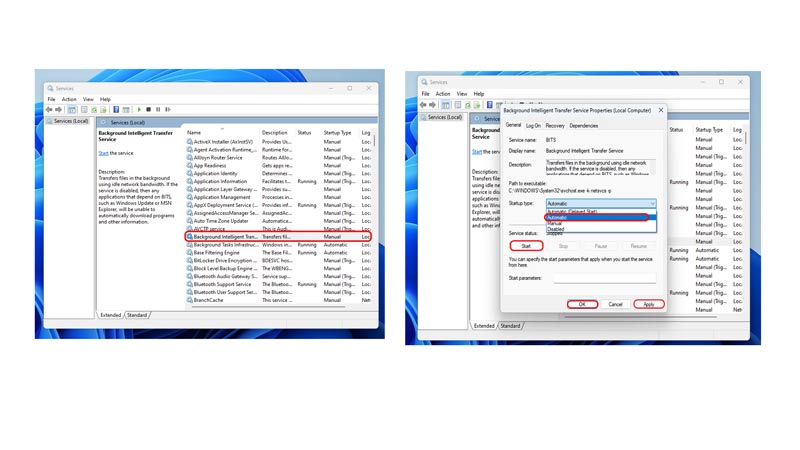
- Type ‘Service‘ in the Windows search bar and press ‘enter’.
- Next, find the Background Intelligent Transfer Service and Windows Update Service by scrolling through the list of services and right-clicking on each service, and from the context menu, select ‘restart’.
- In case a service is not running, double-click on it and select ‘Automatic’ under the Startup type. Thereafter, click on ‘Start’ and then click ‘OK’.
- Lastly, restart your PC.
5. Install KB5022845 Manually on Windows 11
Microsoft allows users to access the Update Catalog where you can find standalone update packages for every major update released, here’s how to download it.
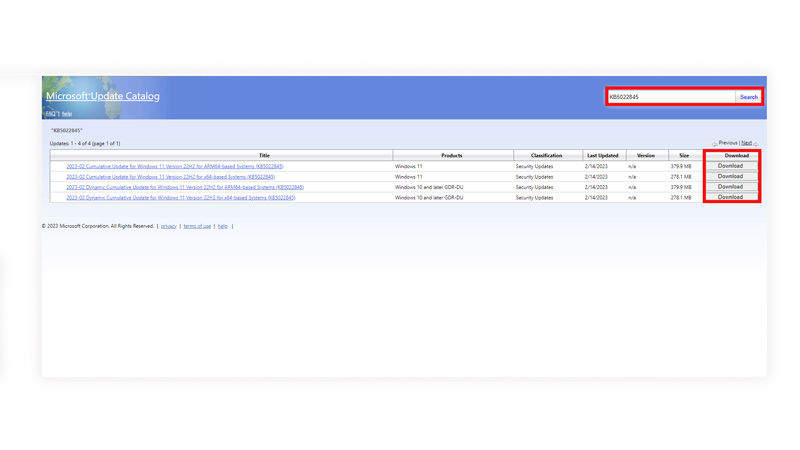
- First visit The Microsoft Update Catalog website.
- Now type the ‘KB5022845‘ in the search box and click the search option.
- Find the one that’s compatible with your PC Specs and Windows version and click ‘Download’ to proceed.
- After Download is complete, open the file and follow the on-screen instructions.
- Finally, restart your computer to execute the changes.
6. Updating Windows Using Media Creation Tool
While no methods work, you always got the option to install the latest available Windows 11. Hence, removing the whole hurdle to update, here’s how to do it:
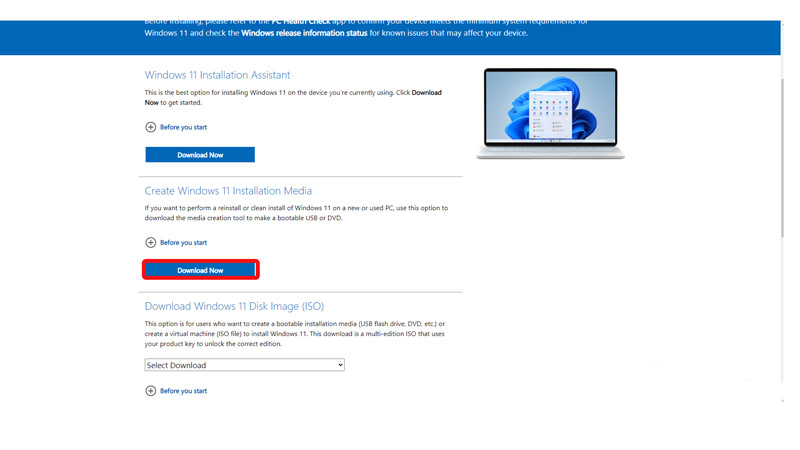
- Visit the Microsoft website and download Windows 11.
- Now the file is downloaded, Double-click the installer file and click ‘Yes‘ when the User Account Control window prompt.
- Agree to the terms and click ‘Next‘.
- Select ‘Upgrade this PC now‘ and click ‘Next‘. (windows will start downloading files).
- Agree to the terms once again and click ‘Next‘.
- Go through the options selected and click ‘Install‘ to begin the upgrade process.
Additionally, you can try disabling Third-Party Security Software temporarily, since they sometimes collide with the updates and identify them as potential malware, hence preventing the installations. That’s all you need to know on how to fix KB5022845 fails to install error on Windows 11. Check out our other guides like How to Fix ‘Rate Limited Error Cannot Access Email’ or How to Fix Windows 11 KB5027303 Update Causing Blue Screen.