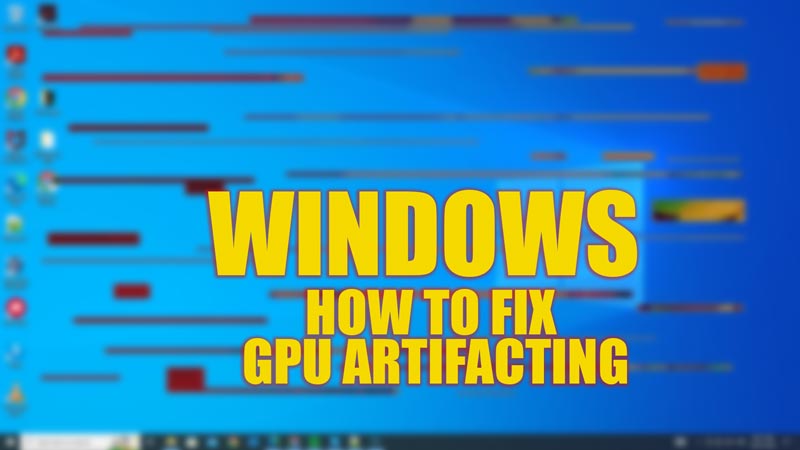
If you are a Windows PC gamer, you might have encountered some weird visual glitches on your screen while playing your favorite games. These glitches are called GPU artifacts, and they can ruin your gaming experience. But what are GPU artifacts on Windows, and what causes them? And more importantly, how can you fix them? The answer to all such questions is in this guide.
Fix: GPU Artifacting Issue on Windows

GPU artifacts are visual anomalies that occur on your Windows desktop when the graphics processing unit (GPU) fails to render the graphics correctly. They can appear as multicolored pixels, squares, lines, triangles, or other shapes that distort or corrupt the image on the screen. Sometimes, they can also cause the computer to crash or freeze. GPU artifacting can be caused by various factors, such as:
- Overheating
- Bad drivers
- Overclocking
- Faulty or insufficient VRAM
- Damaged GPU
- Inadequate power supply
The solution to GPU artifacting depends on the cause of the problem. Hence, here are some general steps you can try to fix GPU artifacting:
1. Update your graphics card drivers
The first thing you should do is check if your drivers are up-to-date and compatible with your GPU and operating system. You can download the latest drivers from the official website of your GPU manufacturer or use driver updater software to automatically scan and update your drivers.
2. Check your GPU temperature
The next thing you should do is monitor your GPU temperature and see if it is within the normal range. You can use third-party software like MSI Afterburner or HWMonitor to check your GPU temperature while gaming. The optimal temperature for most GPUs is between 60 °C and 80 °C. If your GPU temperature is higher than that, you should try to lower it by improving your cooling system or reducing your overclocking settings.
3. Lower your Graphics settings
Another thing you can do is to lower your graphics settings in the game or application you are using. This will reduce the load on your GPU and VRAM and prevent artifacts. You can lower the resolution, texture quality, anti-aliasing, shadows, etc. until you find a balance between performance and quality.
4. Test your VRAM
You can also test your VRAM for errors using third-party software like Video Memory Stress Test (VMST) or MemTest86+. This software will run a series of tests on your VRAM and detect any faults or corruption. If you find any errors in your VRAM, you might need to replace your GPU or lower your VRAM usage. Also, you can try to free up VRAM space by deleting unnecessary games or VRAM-consuming programs from your device.
5. Check your PSU
If your PSU is not sufficient, you should upgrade it to a higher wattage model or reduce your power consumption by lowering your overclocking settings or unplugging unnecessary external hardware that consumes a lot of power.
6. Check if GPU is damaged
If your GPU is physically damaged due to dropping, bending, or short-circuiting, it can cause artifacts. Physical damage can affect the components of the GPU, such as the chip, the board, or the connectors. Hence, examine the GPU after safely removing it from your CPU if there are any bends or cracks in it. If you find any fault in your GPU, replace it with a new one.
That’s everything covered on how to fix the GPU artifacting issue on Windows. Also, check out our other guides, such as How to increase Dedicated VRAM in Windows 10 & 11 or How to fix the AMD Driver not updating error on Windows.
