
DirectX is a collection of application programming interfaces (APIs) that enable high-performance graphics and sound for games and multimedia applications on Windows platforms. However, sometimes DirectX installation can fail with an error message that says “An internal system error occurred. Please refer to DXError.log and DirectX.log in your Windows folder to determine problem” which can prevent you from running or updating your favorite games that require DirectX. Fortunately, there are some possible solutions that can help you fix this issue and install DirectX successfully, just follow the steps given in this guide below.
Fix: DirectX “An Internal System Error Occurred” on Windows (2023)
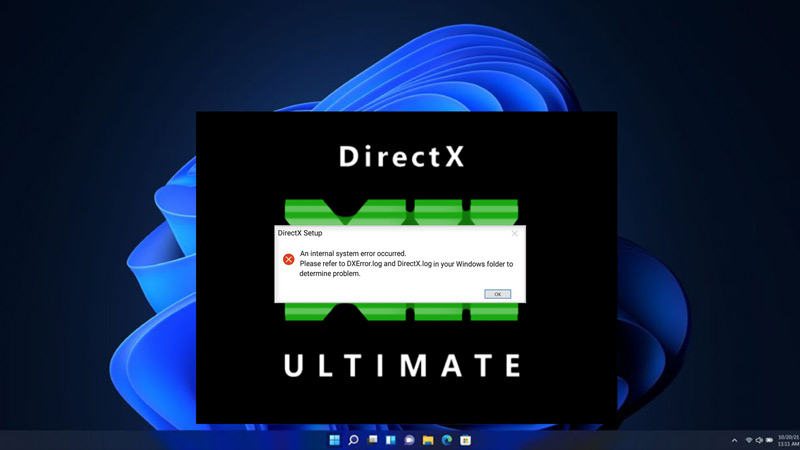
To fix “An internal system error occurred” error message on your Windows, follow these workarounds:
1. Run the DirectX Installer as Administrator
Sometimes installer files might need administrative rights to make changes, such as overwriting files. If these permissions are not given, you might encounter “An internal system error occurred” error message. Hence, to run the DirectX installer as an administrator, follow these steps:
- First, right-click the DirectX installer file to open the context menu.
- Then select the ‘Run as administrator’ option from the menu.
- When the User Account Control (UAC) prompt appears, click the ‘Yes’ button to allow the installer to make changes to your PC.
- If prompted, type in your UAC password and follow the on-screen instructions to complete the DirectX installation process.
2. Install using DirectX End-User Runtimes
Another way to fix the internal system error is to install DirectX with DirectX End-User Runtimes, which are a collection of redistributable components required by many applications that use DirectX APIs. Hence, to install DirectX using the End-User Runtimes follow these steps:
- Firstly, download the DirectX End-User Runtimes from Microsoft Download Center Webpage.
- Run the downloaded file, extract it to a folder of your choice, and open it.
- Now search for DXSETUP.exe and double-click on it.
- Follow the instructions given on your screen to install DirectX and complete the setup.
3. Disable Third-Party Antivirus Software
Sometimes, third-party antivirus software can interfere when you try to install DirectX. To avoid this, you can temporarily disable your antivirus software before running the DirectX installer. Depending on your antivirus program, you may need to access its settings and turn off its real-time protection or firewall features. Alternatively, you can also uninstall your antivirus software completely and use Windows Defender instead. After disabling or uninstalling your antivirus software, try running the DirectX installer again and see if the internal system error is gone.
That’s everything covered on how to fix the DirectX “an internal system error occurred” on Windows. Also, check out our other guides, such as How to fix DirectX “Setup could not download the file” error or How to fix the “DirectX encountered an unrecoverable error” on Windows.
