
Every other iPhone device is provided with a characteristic “International Mobile Equipment Identity,” shortened to IMEI, through which you can find the serial number of the iPhone. You might have also noticed some strange names like UDID, which stands for Unique Device Identifier. It is a unique identifier of the device and is a serial number consisting of 40 digits and is uniquely associated with each IOS device. In this guide, I will show you how to find the IMEI and UDID from your iPhone.
How to Get UDID and IMEI from iPhone (2023)
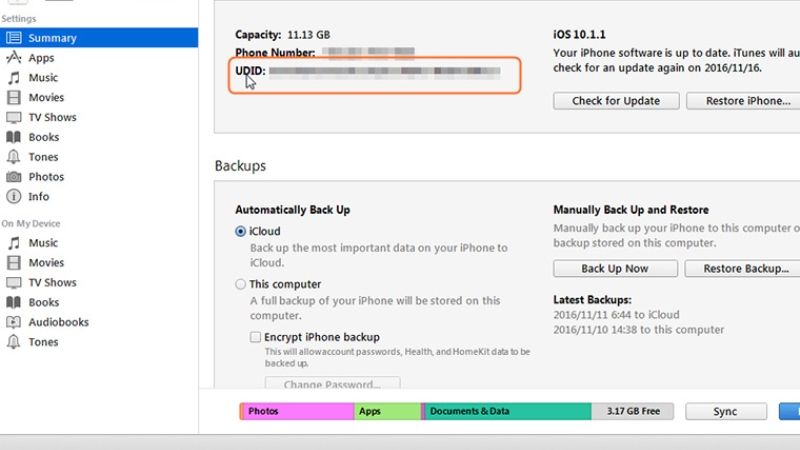
You will find various important identifiers that are unique to your iOS devices such as your iPhone’s UDID and IMEI numbers. At some stages, you might need to know what that is in case you need a remote connection on the device or if the iPhone is stolen. Check out below what these numbers exactly mean and how to find them.
How to Find your iPhone’s IMEI number
The International Mobile Equipment Identity, better known as the IMEI code, is present on every mobile phone and not only on Apple-branded iPhones. With this IMEI number, you will be able to lock the iPhone in the case of theft or any misuse. Here’s how to find the IMEI number on your iPhone:
- First of all, you need to launch the Settings app on your iPhone.
- After that click on the General option.
- Next, you need to tap the About option.
- Under About, just navigate to the bottom and you will find both the IMEI number as well as the Serial Number of your iPhone.
How to find the UDID of your iPhone
It is necessary to clarify that there are several methods to find the UDID number on your iPhone, but nevertheless, the most simple solution is to use iTunes. Here is how you can find the UDID number of your iPhone using iTunes:
- First, download and install iTunes on your computer.
- After that connect your iPhone to your computer via USB cable.
- iTunes will now automatically open. If not then launch it manually.
- You will see the iPhone icon in the upper left corner. Just click on the same icon and then select “General” on the left side.
- Here you will be able to see all the information about the iPhone in the central window of the program. Just click on the “Serial
- Number” section and you will see the UDID code on the screen.
That is everything you need to know about how to find UDID and IMEI from iPhone. While you are here, you might be also interested to know about How to Transfer Contacts from iPhone to Android, and How to Get Back Deleted Photos from iPhone.
