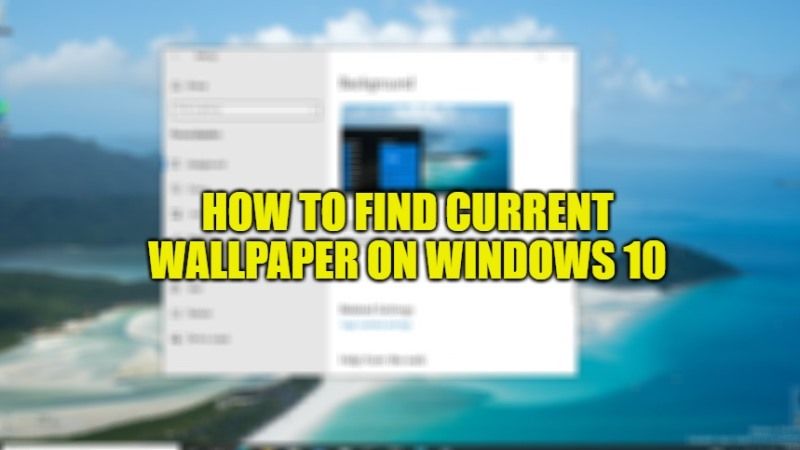
There might be a case where you have set an image as your desktop wallpaper directly in Windows 10, but now you don’t have the image file on your PC, even though you can still see the wallpaper. You might be wondering how can you recover this same wallpaper again. Well, for that you need to know its location on your Windows operating system. So, in this guide, I will explain how you can find the current wallpaper on your Windows 10 computer and where it is stored in detail below.
How to Find Current Wallpaper on Windows 10 and Where It Is Stored?
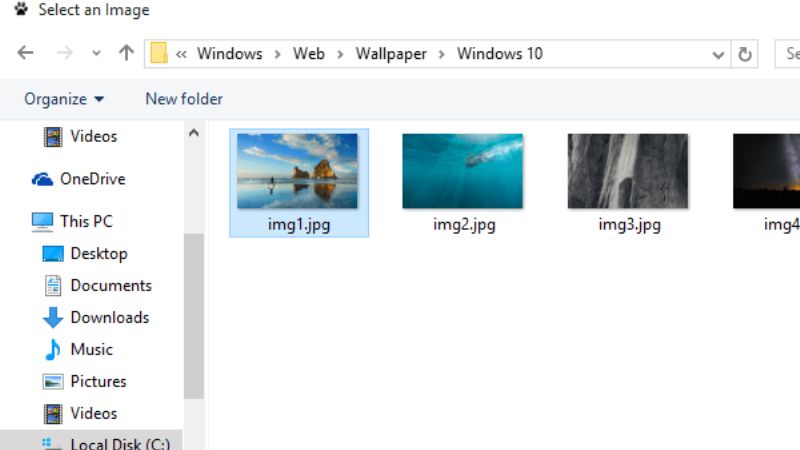
In this article, you are going to find out how you can easily find the current desktop background image or wallpaper on your Windows 10 PC and where exactly it is stored.
- First, on your Windows 10 click on Start > Settings app.
- Click on the Personalization section.
- Alternatively, you can also right-click on an empty desktop area and then click on Personalize.
- Select Background on the right-hand side.
- Then select the background image that you want to find on your Windows PC. You need to set it as your current desktop background image.
- Now, open File Explorer and copy and paste the location mentioned below in the address bar:
C:\Users[YOURUSERNAME]\AppData\Roaming\Microsoft\
Windows\Themes\TranscodedWallpaper
or
%AppData%\Microsoft\Windows\Themes\CachedFiles - And there you will be able to see the desktop background image.
- If that doesn’t work, then copy and paste the location mentioned below in File Explorer and press Enter key on your keyboard:
%AppData%\Microsoft\Windows\Themes\TranscodedWallpaper - A window will pop up asking you to open the file.
- Just select Paint or Photo Gallery or any other similar type of software on your PC.
- Finally, once the image opens, just save it again on the desktop or anywhere else you want to make another copy of it.
That’s everything you can do to find out the current wallpaper on Windows 10 and where it is stored. In the meantime, do not forget to check out our other guides on How to Change Desktop Background on Windows 11, and How to Disable Background Apps on Windows 11.
