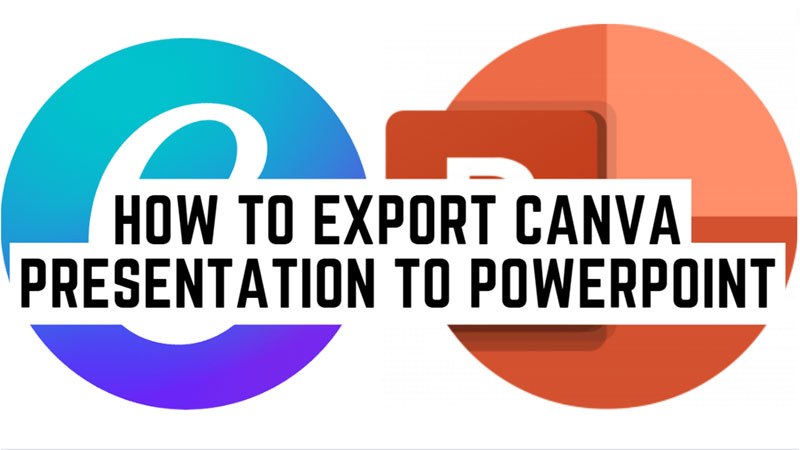Canva is a great tool for creating beautiful and professional presentations as it offers various customizable designs. But usually, when talking about ease of use Microsoft PowerPoint is most comfortable for many users for quick presentations. So, users might prefer to use both tools to make quick and attractive PPTs. Hence, to export Canva presentations to Microsoft PowerPoint, this guide will help you.
Canva: How to Export Presentation to PowerPoint?
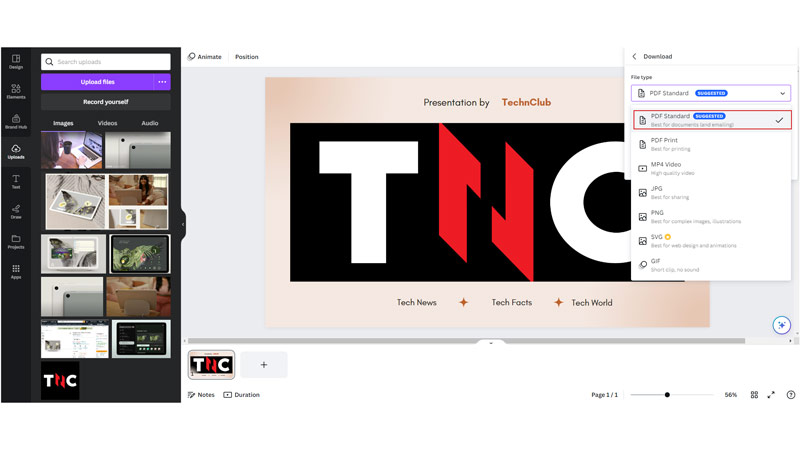
To Export the Presentation to Microsoft PowerPoint, follow these steps:
- Firstly, open the Canva presentation you want to export and click the ‘Share’ button from the top right corner of the screen.
- Then select the ‘Download’ option from the pop-up screen.
- Select the ‘PDF Standard’ option from the drop-down menu that appears on your screen and click the ‘Download’ option.
- Your design will now download as a PDF file.
- Now launch PowerPoint and select File > Open.
- Then, browse to the location where you saved your PDF file and select it.
- PowerPoint will automatically convert the PDF file into a PowerPoint presentation. You can now edit it as you wish.
How to Keep Animations from Canva in PowerPoint
If your Canva presentation has animations, you might notice that they are not preserved when you export them to PowerPoint. However, you can download your Canva slides with animations as GIFs and then insert them into your PowerPoint presentation by following this workaround:
- Go back to your Canva presentation and select Share > Download.
- Select the slides with animations and set the ‘GIF’ as the file type.
- Click the ‘Download’ and save all the GIF files on your computer.
- Then, go back to your PowerPoint presentation and click on Insert > Pictures.
- Finally, select the GIF files and insert them into your slides.
- Now adjust the size and position of the GIFs as needed.
That’s everything covered on how to export Canva Presentation to PowerPoint. Also, check out our other guides, such as How to make an image transparent in Canva or How to Cancel Subscription in Canva.