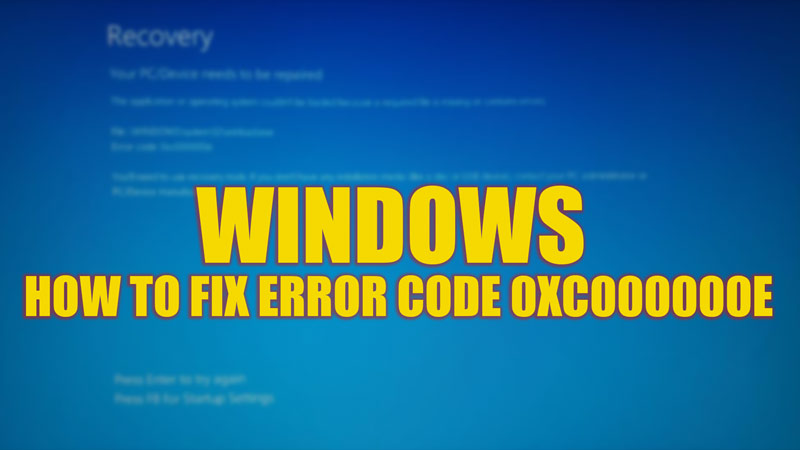On Windows 10 or Windows 11 desktops, users often run into BSOD errors like error code 0xc0000001 on the system’s startup which is quite annoying. The error codes that start with ‘0xc’ indicates that the issues are due to an error during the booting of the system. There might be several reasons for this, like faulty hardware, corrupted files, or virus attacks that restrict the system from detecting the externally connected device. This restricts the device to scan through files while booting. This is especially the case when you see the error code 0xc000000e on your Windows desktop, and to fix the same, this guide will help you out.
Fix: Error Code 0xc000000e on Windows (2023)
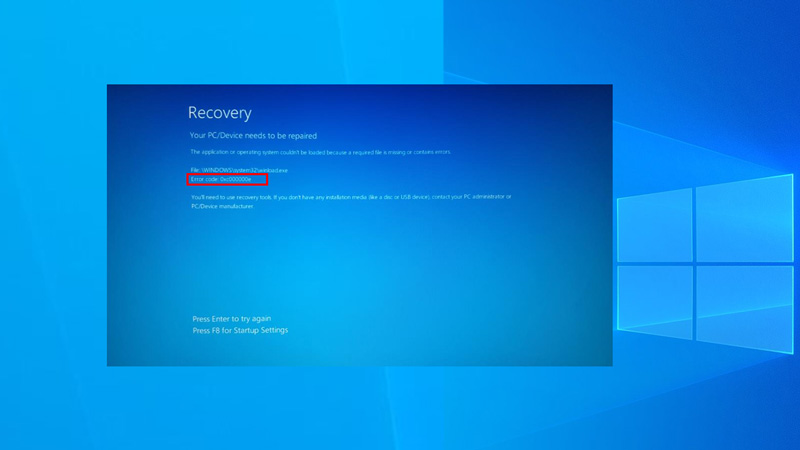
Error Code 0xc000000e on Windows desktop happens when your system fails to detect the hardware while booting. Hence, to fix this error, check out the few steps given below:
1. Check if all your Hard Disk Connections are proper
If you have connected an external device such as a USB drive, CD, DVD, and more to your Windows desktop, make sure they are properly connected. We recommend shutting down your Windows desktop before checking the external devices to avoid errors.
2. Rebuild the BCD file on your Windows using the elevated Command Prompt
Any corruption in Boot Configuration Database (BCD) can cause error code 0xc000000e on Windows. You can fix this by rebuilding the BCD file on your system by following these steps:
- Since you cannot boot on your Windows desktop, you will need to boot from a USB drive on Windows.
- After booting, click on the next option when a dialogue box appears.
- On a new screen, a new Installation Windows dialogue box will appear, from there, select the ‘Repair your computer’ hyperlink.
- Now, from the blue screen menu, open the ‘Troubleshoot’ option.
- Click on the ‘Advanced options’ tab and open the Command prompt from the Advanced options screen.
- Now type the following commands and press the ‘Enter’ key on your keyboard after typing each command:
bootrec /fixboot
bootrec /scanos
bootrec /fixmbr
bootrec /rebuildbcd
These commands will scan and fix all the corruption in Master Boot Records (MBR) and also write the new boot sector in the system’s partition.
3. Reset BIOS/UEFI Configuration to fix the ‘Error Code 0xc000000e’ on Windows
If any changes made in the UEFI firmware configuration are unknown, then it might be the reason for the error code 0xc000000e on Windows. You can fix this by resetting the BIOS/UEFI Configuration by following these steps:
- Restart your computer in BIOS mode by pressing the ‘BIOS’ key from your keyboard, which is different for different Motherboard manufacturers.
- Navigate to the ‘default’ option from the BIOS setup screen using the arrow keys and press the ‘Enter’ key on your keyboard.
- Now save the changes by pressing the ‘F10’ key and then pressing the ‘Y’ key on your keyboard.
- Exit the BIOS mode and restart your device to see if the error is fixed.
If none of the above methods fix the error code 0xc000000e, you need to consider reinstalling Windows OS under professional guidance.
That’s everything covered on how to fix the error code 0xc000000e on Windows. Also, check out our other guides, such as How to fix ‘bootrec /fixboot access is denied’ error on Windows or How to fix Windows 11 Not booting after restart error.