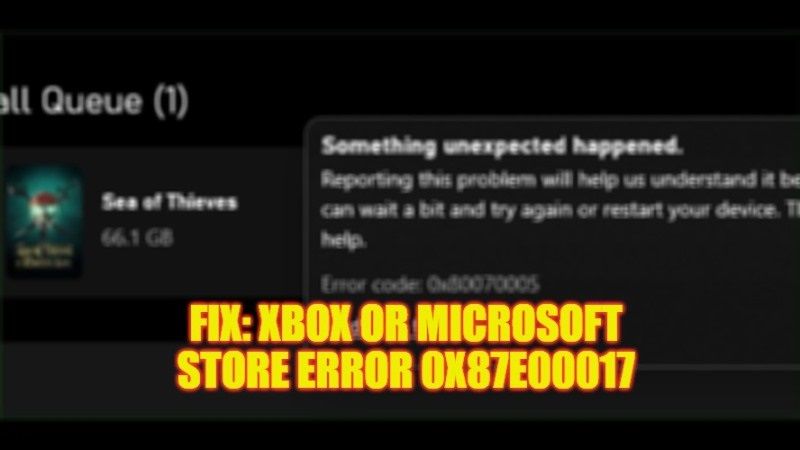When you try to download games from Xbox Game Pass, which is a Microsoft subscription service that offers thousands of games for $10 a month, you sometimes might get an error code 0x87e00017 on your Windows PC. This problem can also occur while downloading or updating games on Microsoft Store. Therefore, in this guide, I will tell you how to fix error 0x87e00017 on your Windows 10/11 PC to play games properly on your computer.
Fix: Error 0x87e00017 When Downloading Games from Xbox Game Pass (2023)
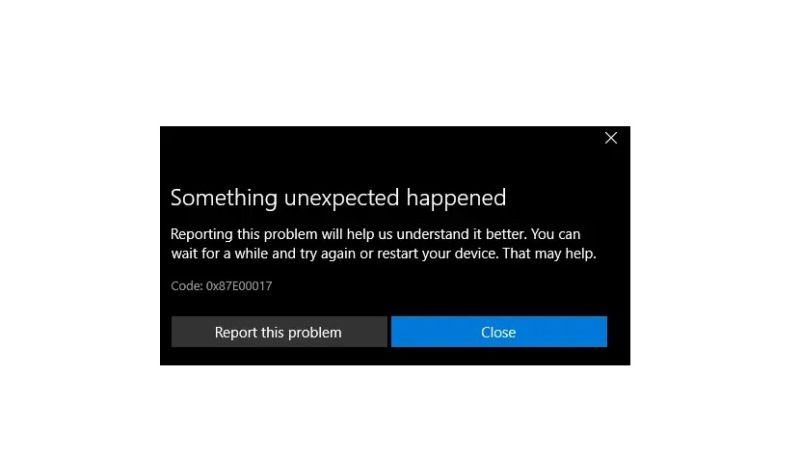
If you want to fix error 0x87e00017 when downloading games from Xbox Game Pass or Microsoft Store, you can try to restart Xbox services and Gaming Services or else reset the Microsoft Store cache. You can check all the methods listed below to fix the error code you are getting on your Windows 11/10 computer.
How to Restart Xbox Services and Gaming Services
- First of all, in the Search box, type Services and press Enter key.
- A new Services window will open.
- Here, scroll down and find the Gaming Services, right-click on it, and then choose the option of “Restart”.
- Later, search the Xbox services from the same list, right-click on it, and select the Restart option again.
- Finally, restart your PC and check that the error will be fixed now and you can now download Xbox Game Pass games without any issues.
How to Reset Microsoft Store Cache
- Type Run in the Search box and press Enter key.
- A window with a Run dialog box will appear.
- In the same Run box, type “wsreset.exe” without quotes and press Ctrl + Shift + Enter keys together to clear the cache as an administrator.
- Finally, once the process is finished, restart your computer and launch Microsoft Store fixing the error code 0x87e00017.
That is everything you need to know about how to fix error 0x87e00017 when you download games from Xbox Game Pass. While you are here, you might be also interested to know How to fix “This App couldn’t be Installed” error on the Microsoft Store, and How to Fix Microsoft Store Error Code 0x8000ffff.