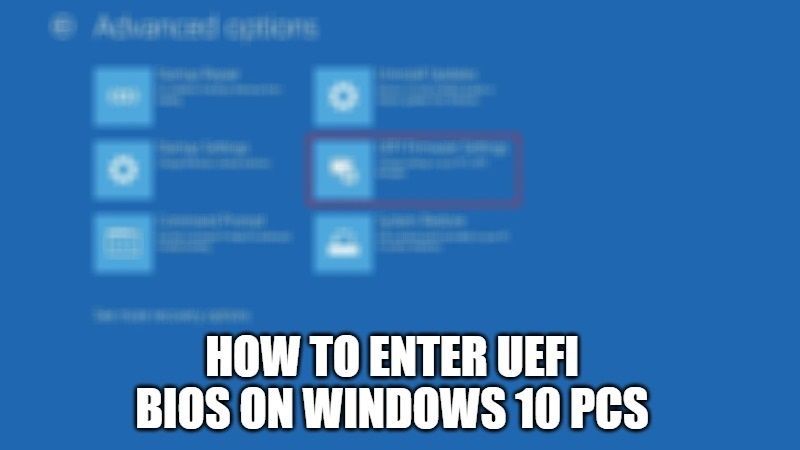
If you are trying to change OS and fail, you probably don’t know how to access UEFI Bios on Windows 10 computers. Starting with the PCs sold with the Windows 8 operating system, the bios has been replaced by the UEFI; more modern and with advanced security features such as digital signature and Secure boot that do not allow the installation of operating systems without the “signature” such as Linux. In this guide, I will show you how to enter UEFI (BIOS) on Windows 10 PCs.
Steps to enter UEFI (BIOS) on Windows 10 PCs

Before understanding how to access the UEFI BIOS in Windows 10, let’s see for a moment what we will be dealing with. UEFI, an acronym for (Unified Extensible Firmware Interface) is the BIOS that replaced the previous LEGACY technology. Some of the most important innovations allow:
- Graphic interface interaction via mouse or touch-screen,
- Remote updates.
- Installing applications and extensions of new features,
- Diagnostic tools, data recovery, cryptographic services, and features for consumption management.
Here are the steps to enter UEFI BIOS in Windows 10:
The “access to the UEFI bios” mode with key combinations when starting the PC is not different from the previous legacy one; usually with the key (F2 or F10). In addition, you can start the access procedure to the UEFI Bios in Windows 10 from the system settings by following these steps:
- Click on the Start button located in the first position at the bottom left, on the taskbar.
- When the menu opens, click Settings.
- Then click on Update and security in the window you just opened.
- Click Restore from the left menu panel.
- Finally, press the Restart Now button located under the Advanced Startup item.
At this point, wait a few seconds and on the screen that opens; among the menu options click on:
- Problem-solving.
- Advanced options.
- UEFI Firmware Settings.
- Restart.
At the end of the procedure, the computer will restart. When restarted, the PC will automatically go over to the Windows UEFI configuration panel and you will be able to change the Bios settings.
Entering UEFI BIOS from Windows 10
Without listing all sections and features of the UEFI BIOS; we take into consideration only the ones we need. Please note that the titles of the menu tabs may slightly change depending on the PC and BIOS version; therefore we pay attention to the following items.
- Secure Boot is a UEFI security feature that prevents the installation of unsigned operating systems. To disable the feature and allow an operating system to boot; go to the (System Configuration or Security) tab, and set the value to Disabled.
- The Boot Order option allows you to change the PC boot order; then set CD or USB to the first position according to the type of launch to be performed by selecting the item and moving it with the F6 key.
- The Legacy BIOS entry (feature not yet completely deprecated in new PCs); allows you to perform operations typical of the old BIOS! In the case of an installation for an earlier system not supported by the UEFI; such as Windows 7 and earlier versions.
- The F10 key, Save & Exit asks for confirmation on YES with Enter key to confirm the changes.
And that is everything you need to know about how to enter UEFI (BIOS) on Windows 10 computers. While you are here, also check out other guides such as How to Transfer Files from Old PC to New PC on Windows 10, and How to Take a Screenshot in Windows 10 Desktop and Laptop.
