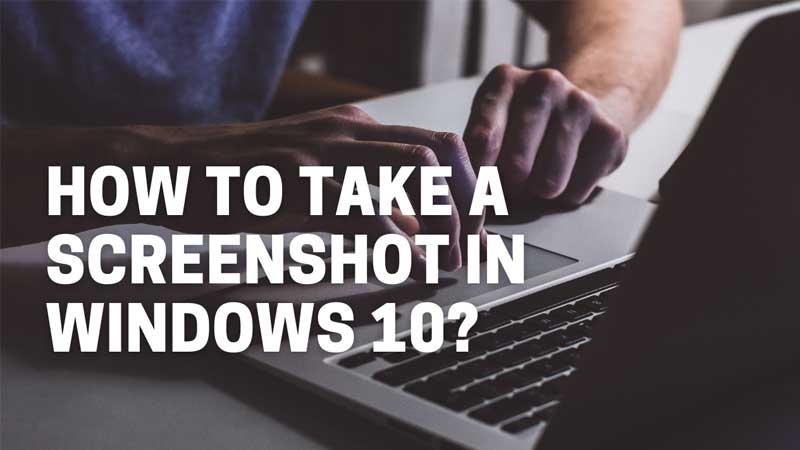
Screen Grabs or Screenshots allow you to capture the photo or image of your Windows Screen. Sharing Screenshots helps you to share info with your friends and family. If you are working in an office with an instant screen capture you can share vital data on Skype or on email. In this guide, I will help you with capturing Screenshots on Windows 10 desktop and Laptops. There are different ways to capture the screen, all are listed below.
Simple Ways To Take A Screenshot In Windows 10
Here are the top 3 methods to capture screenshots on any Windows PC or Laptop.
Snipping Tool


You might have seen this tool in the search bar, this tool will help you take screenshots in two unique ways.
- In the search bar of your taskbar, search for Snip & Sketch tool and click on it or the shortcut key is Windows + Shift key + S. A small tab will appear at the top of your screen, click on the rectangular shape and select any area of your screen which you want to take a screenshot.
- Free from Snip, the other option you will find besides the rectangular shape, the name itself describes that how it works. It’s kind of a pencil through which you can draw freely and select anything on your screen, it will automatically take a screenshot.
PrtScn Key

With this key you can take screenshots in three combinations, each combination gives you a screenshot in a different way.
- Windows Key + PrtScn (screenshot of your full screen)
- PrtScn (after pressing this key, you have to paste that screenshot on any editing application)
- Alt Key + PrtScn (Copies your screenshot to the clipboard and you can paste it on other editing applications like paint)
Windows Game Bar

It’s another way to take a screenshot for Windows 10 users. Firstly, you have to make sure that your Windows game bar recording or capturing option is turned ON. If not then click on Settings > select Gaming > Game Bar and turned ON. For taking Screenshot Press Windows Key + G a small tab will be opened, then click on the Camera icon to capture the screenshot of the Window which is open on your screen.
You may have surprised that your Windows 10 have different options for taking a screenshot. There is no need to download any external application to capture a screenshot. With different keyboard shortcuts, you can instantly capture your desktop image and share it instantly.
