
Do you want to reinstall Windows 11 on your PC? Or are you looking to optimize the performance of your hardware? Well, to do this, all you have to do is access the UEFI or BIOS settings of your computer. When you boot your computer, the system tends to prevent you from accessing the UEFI or BIOS settings of the PC. With the help of some shortcut keys and some methods, you will be able to enter BIOS on your Windows 11 PC without any issues. In this guide, I will explain how to enter UEFI or BIOS settings on Windows 11.
How to Enter UEFI/BIOS on Windows 11
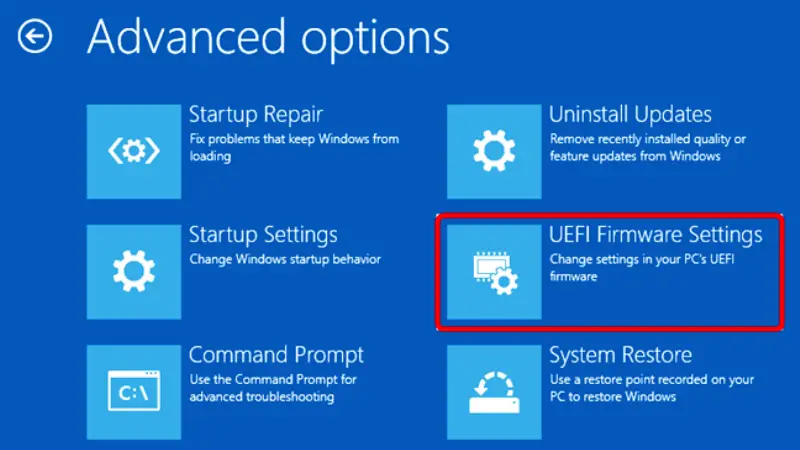
If you are looking to configure the BIOS or UEFI on your Windows 11 computer, the very place that allows you to manage the hardware components of the PC, the order in which the peripherals are started, etc. then you are at the right place. Below we have listed different methods to enter UEFI or BIOS settings in Windows 11.
Method 1: Access UEFI/BIOS in Windows 11 using Shortcut Keys
You can easily enter BIOS or UEFI mode on your computer when you turn on your PC by pressing some shortcut keys. These keys are different for various motherboard manufacturers. Check out the list of shortcut keys to enter the BIOS settings for some brands listed below:
- Samsung: Press the F2 key on your keyboard.
- HP: Press the ESC or F10 key on your keyboard
- Dell: F2 or F12 key on your keyboard
- Microsoft Surface: Press and hold the Volume Up button
- Toshiba: Press the F2 key on your keyboard
- MSI: Press the Del key on your keyboard
- ASUS: Press the F2 or Del key on your keyboard
- Acer: Press the F2 or Del key on your keyboard
- Lenovo: Press the F1 or F2 key on your keyboard
Method 2: Enter BIOS on Windows 11 Using the Settings app
- First of all, press the Windows + I key to open the Settings app.
- Click on System and then click on Recovery options which is located on the right side.
- Under the drop-down menu, you need to click on Restart Now which is located next to Advanced Startup.
- Click on Restart now for confirmation again.
- Now your Windows 11 PC will boot to a blue screen with a window of “Choose an option.”
- Here choose Troubleshoot option.
- Finally, select Advanced Options and choose UEFI Firmware Settings and then restart your computer once again.
- That’s it, your Windows 11 computer will now enter the UEFI mode or BIOS settings.
That is everything you need to know about how to enter UEFI/BIOS on Windows 11. Also, do not forget to check out how to make Taskbar smaller in Windows 11, and how to enable DirectStorage on Windows 11.
