Third-party cookies allow marketing companies to store information about a user for more personalized advertisement by analyzing criteria like online behavior, age, and gender of the user. Although cookies have a bad image across the internet, they can be useful for the users to get what they are searching for on the internet. While surfing the Safari browser on Mac this feature is disabled. Hence, to enable third-party cookies on Mac, this guide will help you.
Mac: How to Enable Third-Party Cookies (2003)
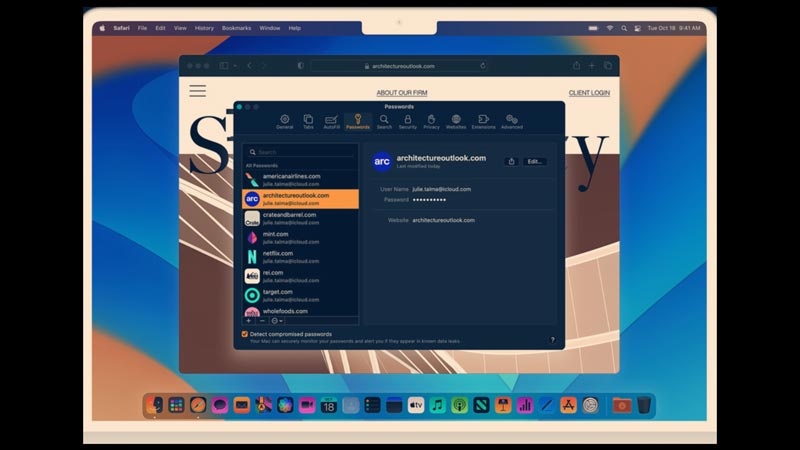
On your MacBook to enable third-party cookies on the Safari browser, follow these steps:
- Open the Safari browser and click on the ‘Safari’ menu from the drop-down list on top.
- From the menu, select the ‘Settings’ or ‘Preferences’ option.
- Now click on the ‘Privacy’ tab.
- On the ‘Cookies and Website data‘ section, click on the ‘Block all Cookies’ checkbox to untick it.
- The cookies are enabled on your Safari web browser on Mac.
- Now on the Website tracking section, click on the ‘prevent cross-site tracking’ check box to deselect it. This will allow third-party cookies on your Mac Safari web browser.
How to Customize Third-Party Cookies
To customize third-party cookies on your Mac Safari browser, follow these steps:
- Once you open the Safari web browser, select the ‘Settings’ or ‘Preferences’ option.
- Click on the ‘Privacy’ tab.
- Once you untick the ‘Block all Cookies’ checkbox, click on the ‘Manage Website Data’ option.
- Here you can choose to clear the unnecessary cookies from the websites you don’t want to keep your information.
- Also, you can select or deselect the ‘Allow websites to check for Apple Pay and Apple Card’ option or the ‘Allow privacy-preserving measurement to ad effectiveness’ to secure your privacy.
That’s everything covered on how to allow third-party cookies on Mac. Also, check out our guide on How to move the address bar on top in the Safari web browser or How to Word Search on Mac.
