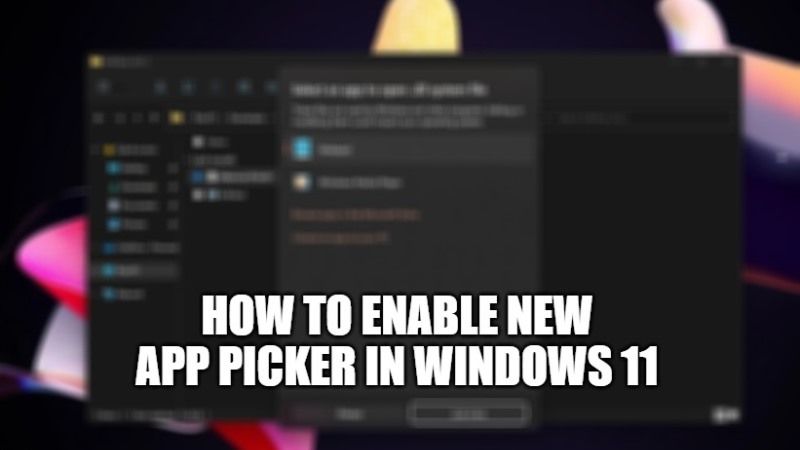
A new feature seems to have surfaced again in the latest operating system of Microsoft. However, as usual, this feature is currently still part of the Experimental feature in the Windows 11 Insider Dev Channel, and still needs to be enabled via ViveTool. This feature is a new App Picker in Windows 11 that Microsoft presented starting with Windows 11 Insider Build 22563 which was released yesterday. This feature must be activated first with the ViveTool tool. In this guide, I will explain how to enable the new App Picker in Windows 11.
New App Picker in Windows 11 and How to Enable It

Microsoft continues tirelessly to work on its Windows 11 operating system. In particular, the Redmond company wants to improve the consistency of the operating system by eliminating elements with old design and updating them with the graphic style introduced with Windows 11.
In the latest release published on the Insider’s Dev channel (build 22563), there is a change to the application selector (app picker), that is the window that is shown when you try to open a file with a particular extension or that can be opened with multiple programs. The app picker has been changed in design, as it now displays rounded corners and transparencies typical of Windows 11.
However, Microsoft has hidden this change from users: to enable this feature, it is in fact necessary to use the VivaTool software, which allows you to enable the Windows 11 test functions. Here are the steps to activate New App Picker in Windows 11:
- First of all, you need to download VivaTool, so go to this GitHub page and get it on your Windows 11 PC.
- After downloading the file, right-click on it and select the option to Extract.
- Next, you have to launch Windows Terminal as Administrator in the VivaTool folder.
- Type the following command and press Enter key: vivetool.exe addconfig 36302090 2
- You have to use the Command Prompt profile in Windows Terminal by pressing Ctrl + Shift + 2 keys together on your keyboard.
- Now, all you have to do is right-click on any file and choose Open with > Choose the app.
- Finally, you will be able to see the new app picker option now.
In my opinion, this update is certainly a very good thing and will get a positive response from users, because this update will make Windows 11 look more consistent and better.
And that is all you need to know about how to enable a new app picker in Windows 11. While you are here, you might be also interested to know about How to Send Links to Windows 11 PC using Android Phone, and How to Add “Copy/Move to Folder” to Windows 11 Context Menu.
