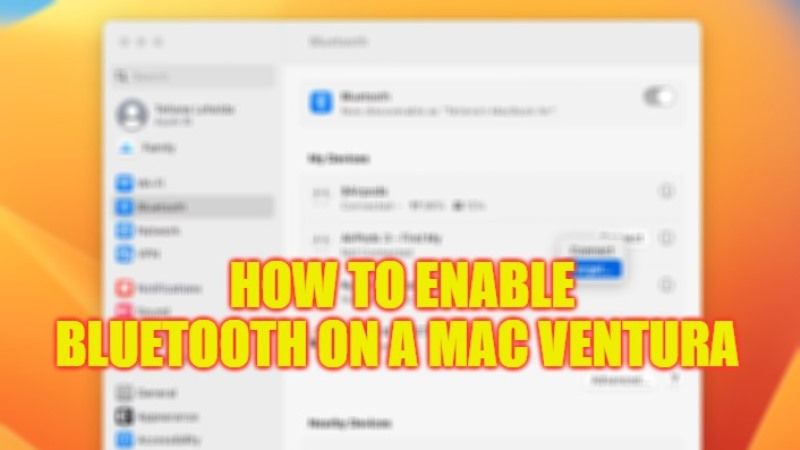Sooner or later everyone turns off Bluetooth once for some reason, and can no longer connect the wireless mouse or Magic Trackpad to the Mac Ventura. On Apple laptops it’s usually not a problem because there’s always a built-in trackpad, but what to do if it doesn’t work? Fortunately, there is a solution and it’s very simple. Here’s a guide on how to enable Bluetooth on a Mac Ventura without a mouse.
Mac Ventura: How to Turn ON Bluetooth without a Mouse (2023)

There are two ways you can turn on Bluetooth on your Mac Ventura computer: either by activating Bluetooth without Mouse (but with a Keyboard), or enabling Bluetooth without Mouse and without a Keyboard. Below you will find both methods to solve the issue on your macOS.
Enable Bluetooth on Mac Ventura without Mouse (with Keyboard)
The important thing is that the built-in keyboard works, or at least, in the case of Mac mini, iMac and Mac Pro, you have a USB keyboard to connect to the computer. After that, follow these steps:
- Press the Command key and the Spacebar simultaneously to activate Spotlight.
- Type Bluetooth and use the arrow keys to select the Bluetooth File Exchange app.
- Press Enter to select it.
- The system will recognize that Bluetooth is deactivated, and will ask you if you want to activate it, just press the button to turn on Bluetooth.
- Make a series of quick clicks on the mouse to connect it to the Mac.
Enable Bluetooth on Mac Ventura without Mouse and without a Keyboard
If the keyboard is also Bluetooth and you don’t have a wired USB keyboard, don’t worry. Just restart the Mac and when it starts up, not detecting pointing devices, the computer itself will turn on the Bluetooth itself.
That is everything you need to know about how to enable Bluetooth on a Mac Ventura without a mouse. If you are searching for more Mac Ventura Guides, check out our other articles only on our website TechNClub.com: How to fix Firefox Not Loading Websites on Mac Ventura, and How to Enable Background Sounds in macOS Ventura.