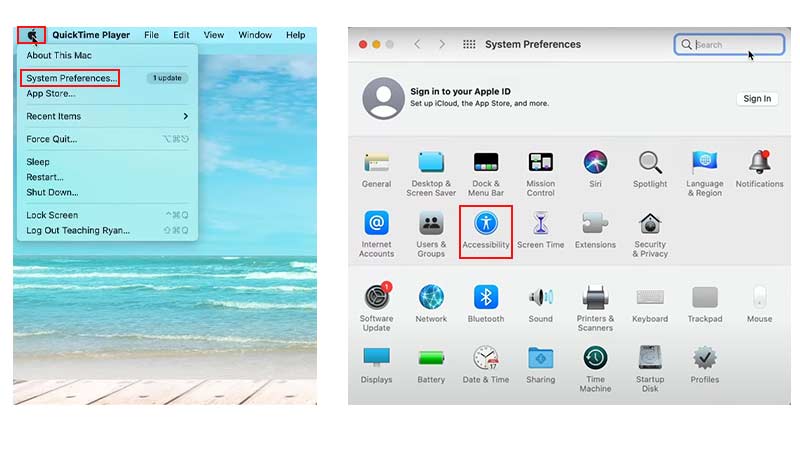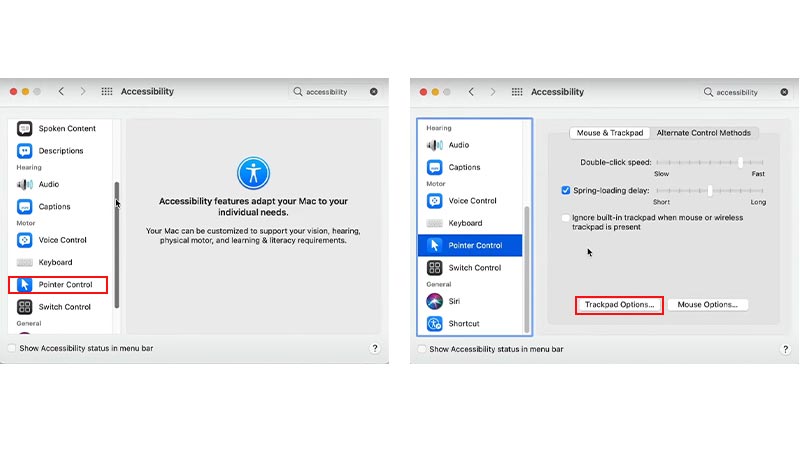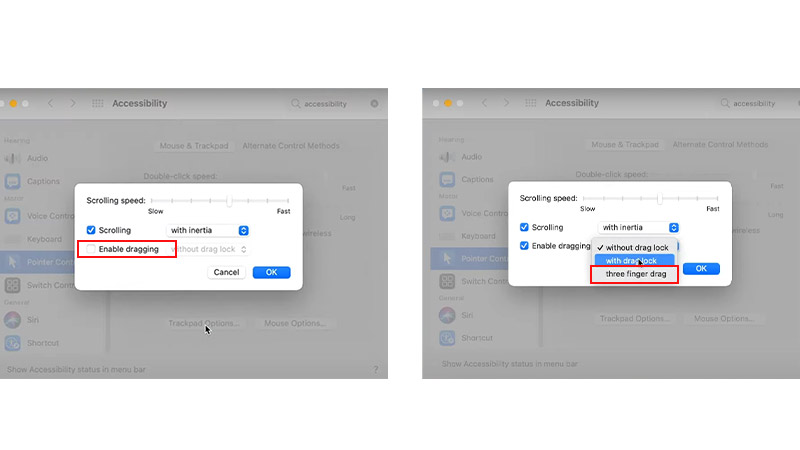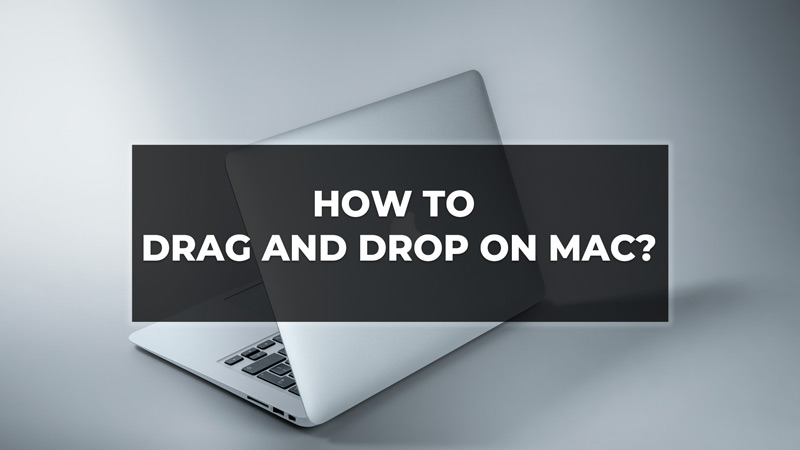
If you are a Mac user then you must know how to drag and drop files, apps, and texts. The process of dragging and dropping content is pretty simple and could be very time-saving. The three-finger drag is the best method to drag and drop content. Users will have to use their three fingers to move content from one place to another. However, users can also use the mouse or trackpad to move items and content according to their preferences. So, how can you drag and drop on Mac? Check out our guide below to find out the steps.
Ways to Drag and Drop on Mac

There are two ways through which you can drag and drop items on Mac. The first one is through a mouse. The second way requires users to use three-finger on their trackpad to drag and drop items. Here are the steps given below:
Using a Mouse
The steps with a mouse are pretty simple.
- Select the item you want to move.
- Hold and drag the left button of the mouse to move the item.
- Then release the button to drop the item to the new spot.
If you don’t have a mouse then you can use the trackpad on your Mac. The process is the same as with the mouse.
Using Three-finger Drag on your Trackpad
To drag and drop content on Mac using three-finger drag, users will have to hover the arrow on the file or item they want to move. Then place the three fingers on the trackpad and just drag the item. Release the fingers to drop the item or file to place it according to your preference. Isn’t it a great feature? However, to use this method you will have to enable three-finger drag from Settings. Follow the steps below to enable three-finger drag:
- Click on the Apple logo at the top left corner of your screen.
- Then Select System Preferences.
![Step1 to Drag and Drop in Mac]()
- Click on Accessibility.
- Scroll down and select Pointer Control.
- Make sure you are under the Mouse & Trackpad section.
- Go to Trackpad Options.
![Step 2 to Drag and Drop in Mac]()
- Select the Enable dragging checkbox.
- Then select the three-finger drag option.
![Step3 to Drag and Drop in Mac]()
- Click on OK.
Now go ahead and try the feature by moving the item of your choice.
That’s all covered on how to Drag and Drop on Mac. Hope you liked this guide. If you found our article helpful then check out our other guides like How to Use Snipping Tool on Mac and How to Sync Messages from iPhone to Mac on TechnClub.