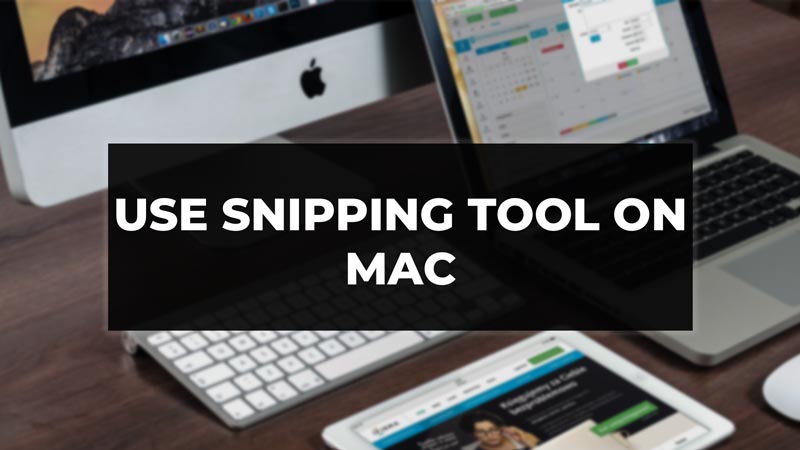
The Snipping tool in Windows is known to many but are you aware of the snipping tool in the Mac? Users who have shifted from Windows PC to Mac can struggle to find this feature as the methods are different. In Windows to use the Snipping tool you have shortcut keys where you have to press the Windows logo key + Shift + S. Just like the Windows computer, the Mac too has shortcut keys to use the Snipping tool. So, how can you use the Snipping tool on your Mac? Follow the guide below to find out the different methods through which you can take snapshots of your computer.
Steps to Use Snipping Tool on Mac

There are four keyboard shortcut methods through which you can take a screenshot on your Mac. The steps are pretty simple. Follow along to find out the keyboard shortcut methods.
Capture a Screenshot of the Entire Screen
- Press Command + Shift + 3.
- This will take a screenshot of the entire screen.
- The screenshots are mostly saved in the Screenshots folder or on the Desktop.
Take a Screenshot of a Particular Area
- Press Command + Shift + 4
- The cursor converts from an arrow into a crosshair.
- Select the area you want to capture by clicking your mouse and dragging the cursor from one corner to the opposite corner of the area.
- As soon as you release the button on your mouse, the computer will capture the screenshot of the area selected.
Capture a Screenshot of a Window
This is a similar method compared to the above one. This method can be used to capture a window you have selected.
- Press Command + Shift + 4.
- After pressing these keys, quickly hit the spacebar.
- The cursor which turned into a crosshair will now change into a camera icon.
- Place the camera icon on the window.
- Click on the camera icon to take a screenshot.
Bring the Snipping Tools to the Screen
- Press Command + Shift + 5.
- A new window will appear on your screen with the Snipping Tools at the bottom.
- Resize or drag the window according to the area you want to capture.
- Then hit on Capture.
Users can also change the options of the Snipping tool by clicking the ‘Options’ button. You can set a timer to capture a screenshot or set the location where you want the screenshots to be saved.
So, these were the methods on how to use the Snipping tool on Mac. Hope you found this guide helpful. If you liked our article then check out our guide on 5 Best Web Design Software for Mac to Create a Website.
