Zoom is one of the most used virtual meeting apps for meetings and other social gatherings. The reason behind this is that it offers many features like screen sharing for presentation, various effects, and video calls. Zoom meeting app is available for almost any device that has a camera and a good internet connection. So, today in this guide I am going to explain to you how to download and use Zoom on Mac.
Guide to Download and Install Zoom on Mac
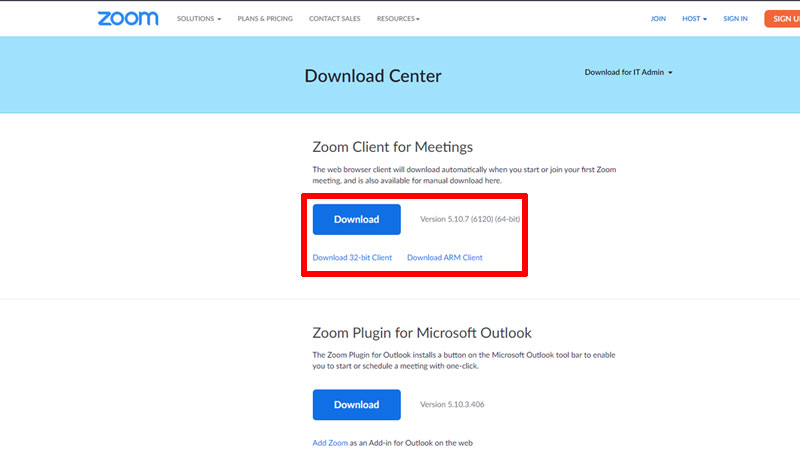
Zoom can be installed in two ways, the first is through the Zoom site and the second via Shared Meeting Link.
1. How To Download & Install Zoom Before Meeting?
If you want to install the Zoom meeting app on your Mac before attending or joining any meeting, then you can download it by using these simple steps.
- Open the Zoom website on your Mac.
- Click the “Download” button below the “Zoom Client for Meetings”.
- After this, click on the “Allow” in the download alert window.
- Now, go to the download section of your default browser.
- Next, click on “Continue” in the “Install Zoom download wizard”.
- After the download is complete, open the Zoom app on your Mac.
- In the “Zoom” app, click on “Sign In” to create an account.
- Here, you can sign in with your Google account or your Apple ID or a Facebook ID or create a separate account.
- After this, you just need to enter the “Meeting ID” to join the meeting.
2. How To Download & Install Zoom from the Shared Meeting Link
If you want to install the Zoom meeting app through a link shared with you via email or a message then you can download it by following this trick.
- Click on the link shared with you.
- This will prompt you to install the “Zoom” app on your Mac.
- To install the app you will be taken to “Zoom’s official site”.
- After this, follow the above-mentioned process to download the app on your device.
- Once downloaded, open the app and click on “Join a Meeting”.
- With this, you have directly joined the meeting.
You can sync your iPhone contacts to your Mac system and invite them for a meeting. Also do check our guide on how to set Mac default apps, so that you can set Zoom as your default meeting app.
