
To open an app on Mac, you just have to double-click it. But what if you do not like the default app/apps on your Mac or prefer other apps? Luckily, it is possible to change the default apps on Mac to open images, documents, videos, and more. In this guide, we will show you how to do the same.
How to Change a Default App on Mac (2023)
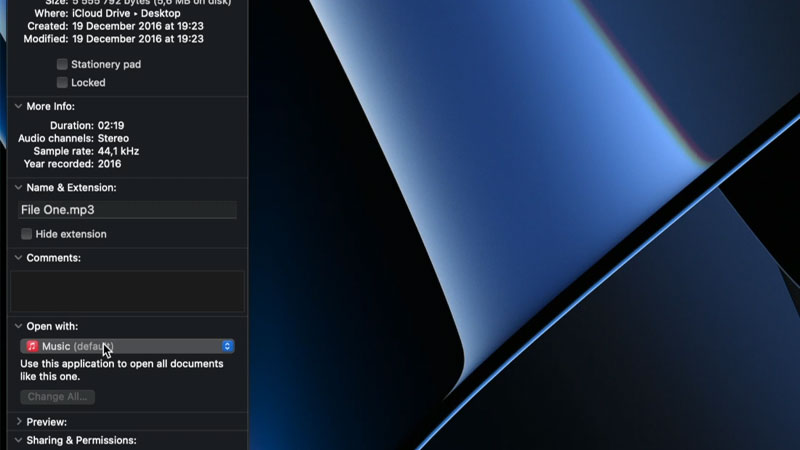
A default app comes pre-installed on any phone or computer that you use. For your Mac, there are different default apps like the ones mentioned below:
- For Images – Preview
- For Videos – QuickTime
- For Document – Pages
These are just some of the default apps that you get on your Mac. But you might want to use some other apps instead of these, right? Follow the steps mentioned below to change the default apps according to file type on Mac:
- Right-click any file that must be opened with a different app than the default one.
- Select Get Info > Open With.
- Open the drop-down menu.
- Select the app that needs to be set as the new default app.
- Select Change All… > Continue.
That’s it! All the files that share a common type with the one that you selected will now open with this new app. In short, you have changed the default app for a particular file type. You can follow the same steps for many other file types too.
How to Change the Default Web Browser on Mac
After changing the default app for a certain file type, you might be thinking of changing the default browser on your Mac too. Follow these steps to change the default browser on your Mac:
- Click the Apple icon at the top left corner of your desktop.
- Select System Preferences > General.
- Next to Default Web Browser, you will see a drop-down menu. Click it.
- Lastly, select any Web Browser that needs to be set as the default browser on your Mac.
Follow these steps and the browser of your choice will be set as the default browser on your Mac. Now every time you click a link or web address, the newly selected web browser will be opened.
In this guide, we explained how to change the default apps for different files and the default browser on your Mac. Use the steps above to set your Mac exactly how you like it to be. Once done, do not forget to check out our other guides that may help you to customize your Mac further: How to Hide Files and Folders on Mac, and How to Customize Mouse Cursor on Mac.
