
Streaming online on YouTube can be data-consuming. Hence, users prefer to download and save their favorite YouTube videos to watch them later offline. However, if you are a free user these videos are temporarily saved offline on your YouTube app, and you may need to redownload it again. But if you are a Premium YouTube user, you can permanently download and save YouTube videos on your smartphone. To access them, you will need to open the YouTube app every time. If you are an iPhone user and want to know how to download YouTube videos to your Camera roll, then this guide will help you.
iPhone: How to download YouTube videos to your Camera roll (2023)
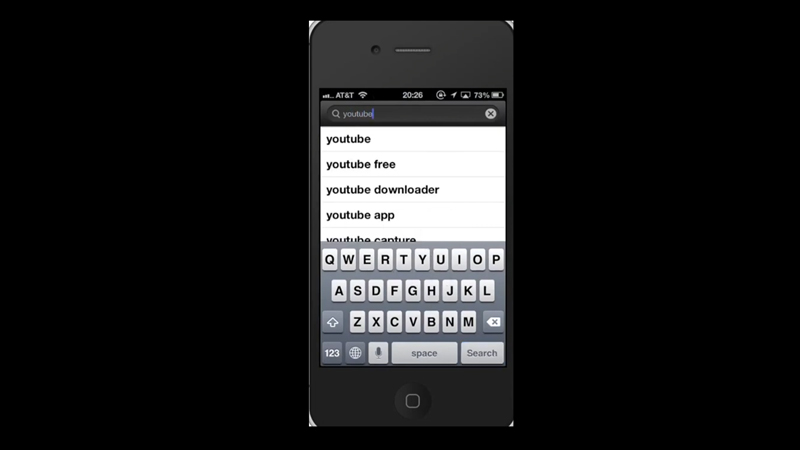
Currently, there’s no official way by which you can download YouTube videos to your iPhone Camera roll. This is because of the copyright policy that YouTube follows. Hence, for now, you will need to download the YouTube videos on your YouTube app and stream them offline. However, there are a few ways you can bend these rules and save YouTube videos on your iPhone, and here’s how you can do it:
1. Use Third-Party apps to download YouTube videos on iPhone
There are many third-party apps you can find in the Apple App Store. However, these apps are removed regularly from the same store. But they are most effective in downloading YouTube videos on your iPhone’s Camera roll. If you are looking for a recommendation for some best YouTube video downloaders for your iPhone, our guide on it can help you.
2. Use the Screen recorder to download YouTube videos on iPhone
This is a makeshift method, but a useful one. If you don’t want to use any third-party application, then using your device screen recorder to save YouTube videos on Camera roll is the only way you are left, and you can do it by following these steps:
- First, add the ‘Screen Recorder’ tile on your Control Center by going to Settings > Control Center > and now tap on the ‘+’ icon next to the ‘Screen Recorder’ tab.
- Now open the YouTube app and stream the video you want to save.
- Open the Control Center by swiping up the screen from the top and tapping on the grey record button.
- Now get out of the Control Center, and the recording will start.
- To stop recording, open the Control Center and tap on the red recorder button.
- When the confirmation pop-up appears, tap on the ‘Stop’ button to stop recording.
- The recording will be saved to your Phone camera roll automatically.
- Although the quality of the YouTube video will not be as good as the original YouTube video.
That’s everything covered on how to download YouTube videos to your iPhone Camera roll. Also, check out our other guides like How to get YouTube Widget on iPhone 14 lock screen or How to hack screen time on iPhone/iPad.
