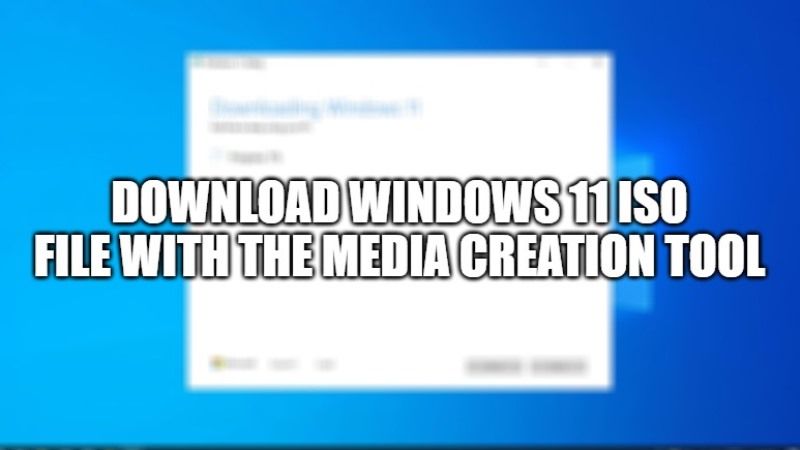Windows 11 final version is officially released to the public. You can get it directly through Windows Update (if eligible). In addition, you can also use other methods such as downloading Windows 11 ISO files directly from Microsoft or using the help tools such as Media Creation Tools. In this guide, I will explain how you can download Windows 11 ISO file with the Media Creation Tool below.
Download Windows 11 ISO File with the Media Creation Tool
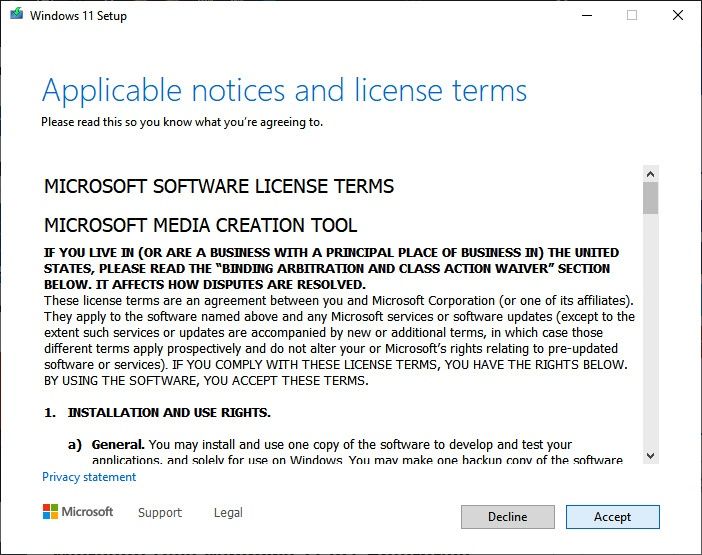
Follow the steps below to download Windows 11 final ISO file with the Media Creation Tool:
- First of all, you need to open Windows 11 download page at this link.
- After that click the Download now button under the section called “Create Windows 11 Installation Media,” and save the file on your PC.
- Once the file has been downloaded completely, just double-click on the MediaCreationToolW11.exe file to launch it.
- Follow the onscreen prompts, and click on Accept button. If you want, you can untick the Use the recommended options for this PC option, or skip it.
- After that choose your language and edition of Windows 11 and click the Next button.
- Now you need to choose the ISO file option and click the Next button.
- After that, you need to choose the location to save the file and then confirm a new for the image, like – Windows_11_ISO_file or so.
- Finally, click the Save button and then the Finish button, you are done.
After you have completed the above steps, the ISO file will be created by the Media Creation Tool that will download all the files. After that, you can simply use it to install Windows 11 on a virtual machine or you can also try to mount it in File Explorer to upgrade your PC.
That is all you need to know about how to download Windows 11 ISO File with Media Creation Tool. In the meantime, you might be also interested to know how to install Hyper-V on Windows 11, or tips to split screen on Windows 11, etc.