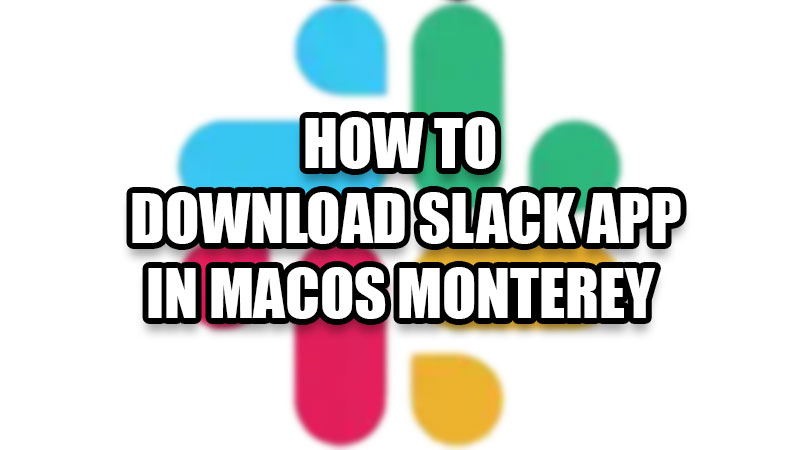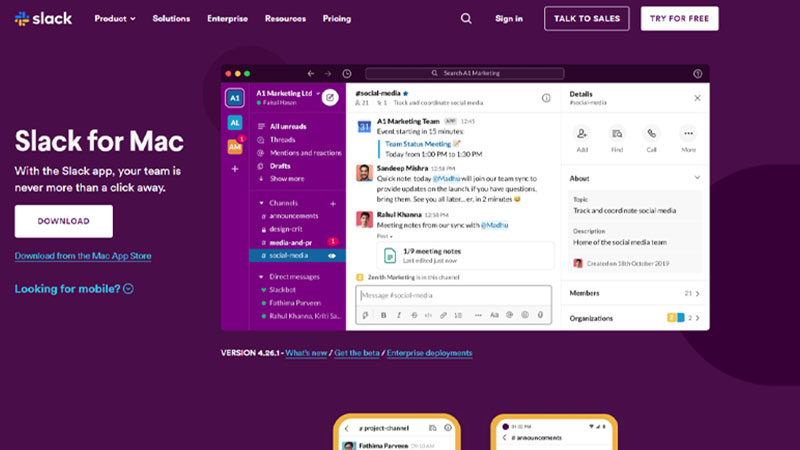Slack is a paid messaging platform that enables users to engage with each other and discuss the topics of their choice. It has many useful and unique functions such as creating different channels for specific subjects, the ability to message yourself to take notes, etc. The brand promotes this app mainly as a ‘Business oriented’ app but, you can use it for communicating with your friends and family too. Today, we will show you how to download and install the Slack app in macOS Monterey.
How to Install Slack App in macOS Monterey
There are two ways in which you can download and install the Slack app in macOS Monterey, which are mentioned below:
1. Get Slack App from the Mac App Store
- On your Mac, open the App Store.
- Click ‘Get’ to download the Slack app on your Mac. If you’ve already downloaded it once, click the ‘Cloud’ icon.
The Slack App will be installed on your Mac. To open Slack in macOS Monterey,
- Go to Finder > Applications.
Here, you will find the Slack app. You can now start using Slack on your MacBook.
2. Install Slack from the Official Website
You can also install the Slack app in macOS Monterey from the official site of Slack. Here are the steps for the same:
- Visit Slack Official Website and download the app.
- Go to Finder > Downloads.
- Double click the ‘.dmg’ file.
- Now, move Slack to the Applications folder. You can simply drag and drop it.
Features of Slack App
Once you get Slack on your Mac, you should also understand all the features that you can use to make the best out of this messaging app.
- Organize your messages and files according to different topics.
- Share and edit documents, files, and PDFs.
- Make Video and Audio calls on your Mac.
- Set reminders to attend meetings and conversations.
These are just some of the functions of the Slack app. You can simply try the Slack app for free before purchasing the full version to understand all of its features thoroughly. After installing the Slack App, you’d want to install some more apps on your Mac, right? Check out our other guides for the same: How to Download and Use Zoom on Mac and How to Download & Install Steam on Mac.