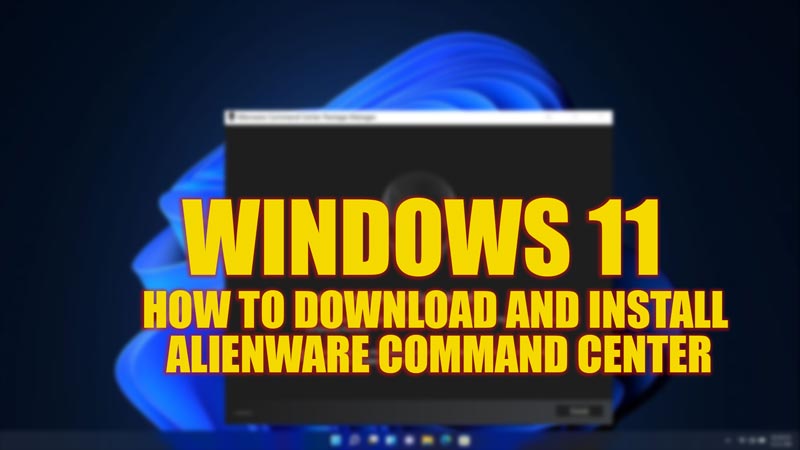
Alienware Command Center is a software that integrates various features and functions of your Alienware system into a single interface. You can use it to customize your system settings, monitor your system performance, control your AlienFX lighting, manage your game profiles, and more. hence, to install Alienware Command Center for your Windows 11 desktop, this guide will help you.
Windows 11: How to Download & Install Alienware Command Center (2023)
You can download and install the Alienware Command Center on your Windows 11 desktop by following these steps:
1. From Microsoft Store
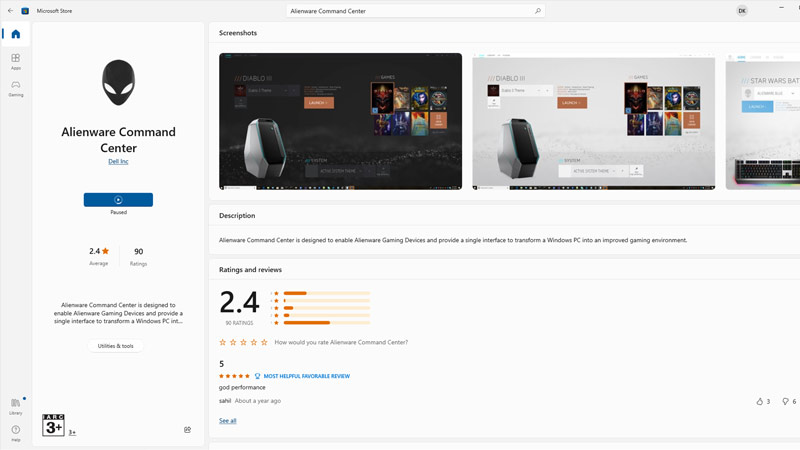
The easiest way to install the Alienware Command Center is from the Microsoft Store and you can do it by following these steps:
- Firstly, open the Microsoft Store by clicking on its icon from the taskbar.
- Then click the search icon and type ‘Alienware Command Center’ without quotes and press the ‘Enter’ key on your keyboard.
- Press the ‘Get’ or ‘Install’ button.
- The Alienware Command Center will install on your Windows 11 desktop in a few minutes.
2. From Dell Website
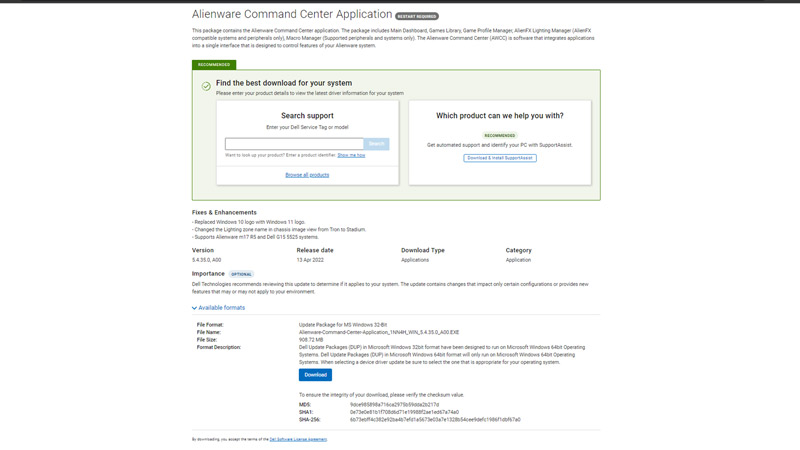
If you can’t find the ‘Alienware Command Center’ app on the Microsoft Store, you can download and install the ‘exe’ file from the Dell official website by following the below-mentioned steps:
- Firstly visit the Dell support webpage and sign in to your Dell account.
- Scroll down to the ‘Identify your product or Search Support’ section and click the ‘Browse all Products’ tab and a new prompt window will open.
- Now click the ‘Software & Solutions’ tab.
- Then click the ‘Software’ tab from the left panel of the screen and select ‘Utilities’ from the list.
- Select the ‘Alienware Command Center’ from the Utilities list box.
- Then click the ‘Select this Product’ button.
- Now click the ‘Divers & Download’ button.
- Click the ‘Download’ button next to the exe file of your system architecture.
- After downloading the package, run the setup by double-clicking the installation file.
- Follow the on-screen instructions to install Alienware Command Center on your system.
- Finally, restart your system after the installation process is finished.
- After the restart, you should see the Alienware Command Center icon on your desktop or in your Start menu.
That’s everything covered on how to download and install Alienware Command Center for Windows 11. Also, check out our other guides, such as How to download and install AMD Chipset drivers for Windows 11 or How to download and install Realtek audio driver for Windows 11.
