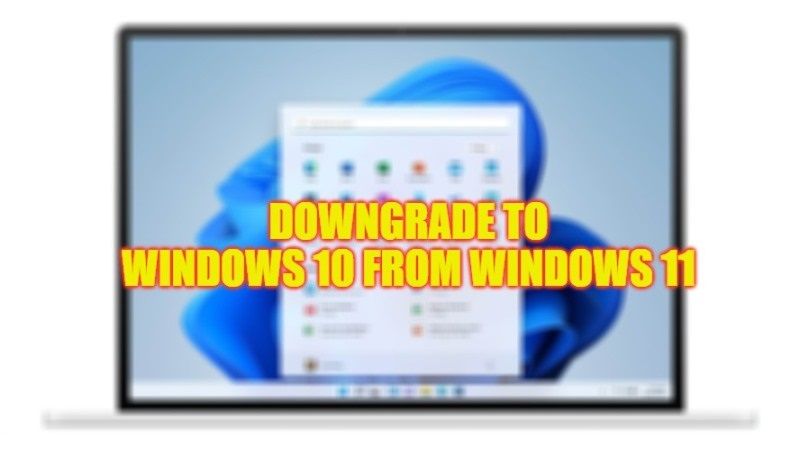If you have been using Windows 11 for some time, there might be times when you will feel that you are not satisfied with it. Perhaps the heaviness of this new operating system is slowing down your computer or it can be that you are simply more comfortable with the Windows 10 version offered by Microsoft. Whatever your reason, we have good news: reverting to Microsoft’s previous operating system is very easy. In this guide, you will learn how to downgrade from Windows 11 to Windows 10 in detail below.
Downgrade from Windows 11 to Windows 10 (2023)

It is very easy to go back to Windows 10 from Windows 11. Even if you bought a computer with Windows 11 preinstalled, you can ditch Microsoft’s latest operating system. There are two methods depending on how and when it was installed. Below you will find the complete procedure to downgrade from Windows 11 to Windows 10.
This method only works if you have upgraded from Windows 10 to Windows 11. Before you begin, it’s a good idea to back up your files as a precaution.
- First of all click on the Start button and then Open Settings.
- Then open the Recovery options. The quickest way to do this is to open the start menu and type in “recovery options”.
- Otherwise, navigate to the Windows Update section in the left list, then click Advanced Options in the right pane. Go to the bottom to the Additional Options section and click Recovery.
- Find the “Go back” button under the option “Go back – If this version isn’t working, try going back to Windows 10”.
- That’s it, in this way you can easily downgrade to Windows 10 from Windows 11.
However, if you don’t see the above option available, you are outside of your 10-day window and will need to use the other method below to downgrade.
In case Windows 11 has been installed for more than 10 days
The procedure described below also applies to devices purchased with Windows 11 pre-installed.
To return to Windows 10, you will need to perform a clean installation of the Windows operating system. This involves wiping everything from your PC and starting from scratch, so be sure to back up your files.
To do this, the easiest way is to get yourself a USB flash drive that has a free space of more than 8GB and visit Microsoft’s Windows 10 download page and then search for Windows 10 installation media. Download the tool, open it, and then follow the onscreen steps.
That is everything you need to know about how to downgrade from Windows 11 to Windows 10. If you are looking for similar types of guides, check out our other articles on How to Downgrade watchOS 9 to watchOS 8 on Apple Watch, and How to Downgrade Mac Ventura Beta to macOS Monterey.