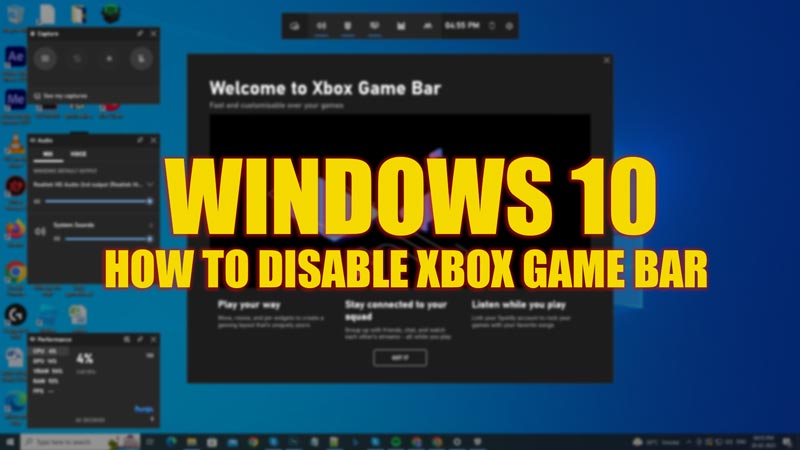
Gamers like to use Xbox Game Bar on Windows as it helps to record game snippets while streaming. Also, it is useful for monitoring system performance as well as chatting with friends while playing the game. However, for professional users who don’t do much gaming, this feature is more or less irrelevant. Hence, such users prefer to disable or uninstall Xbox Game Bar on their Windows 10 desktop, and for the same, this guide will help you out.
Windows 10: How to disable Xbox Game Bar (2023)
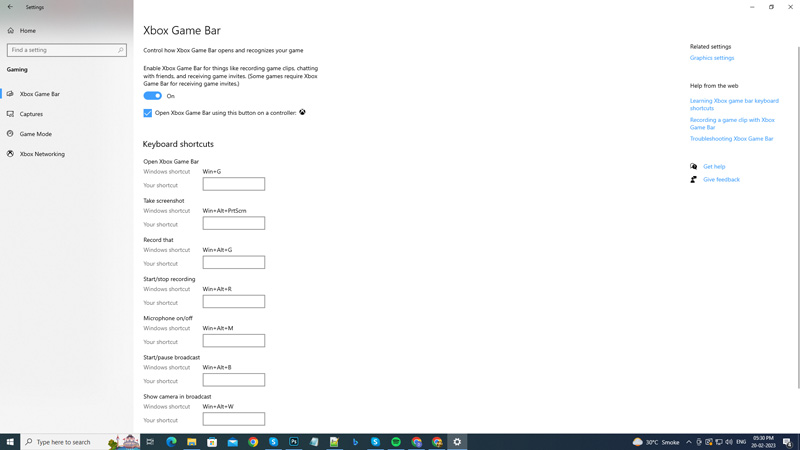
You can disable the Xbox Game Bar on Windows 10 by following the below-mentioned steps:
- Open the ‘Settings’ app by pressing the ‘Windows’ + ‘I’ keys on your keyboard.
- Now click on the ‘Gaming’ tab on the settings window.
- Click on the ‘Xbox Game Bar’ tab from the left panel.
- Toggle off the switch below the ‘Xbox Game Bar’ section.
- This will disable the Xbox Game Bar on your Windows desktop.
Terminate Xbox Game Bar
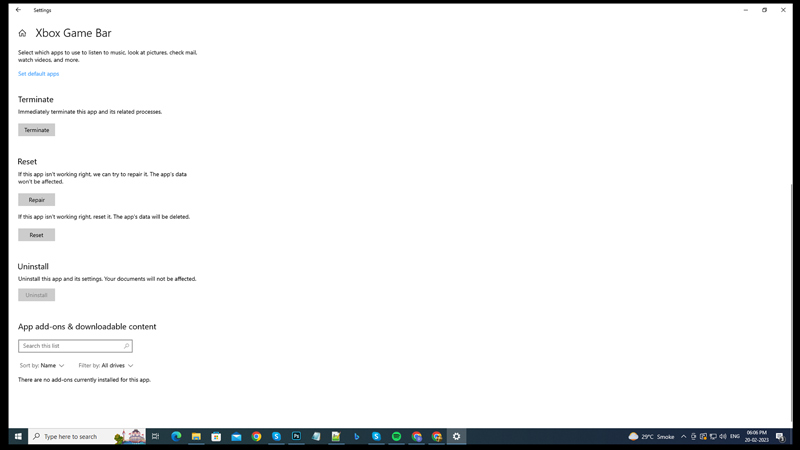
You can terminate Xbox Game Bar to prevent it from running in the background by following these steps:
- Open the Settings app and click on the ‘Apps’ tab.
- Now click on the ‘Apps & features’ tab from the left panel of the app settings window.
- Search for the ‘Xbox Game bar’ from the list and click on it.
- Now click on the ‘Advanced options’ hyperlink below it.
- Click the ‘Terminate’ button on the Xbox Game Bar settings window to perform the action.
- The Xbox Game Bar will be terminated, and the app won’t run on your background.
Uninstall the Xbox Game bar on Windows 10 using Windows PowerShell
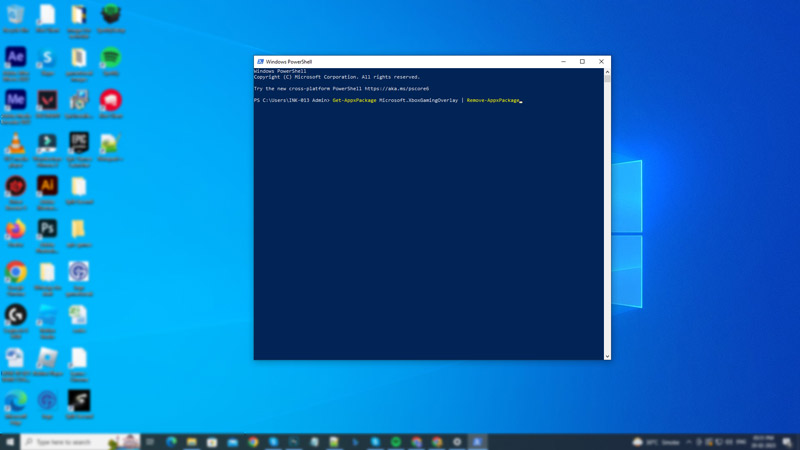
- On the Start menu Search Box, type ‘Windows PowerShell’ and open it by clicking the ‘Run as Administrator’ option.
- Now, on your elevated PowerShell, type the following command to uninstall the Xbox Game Bar:
Get-AppxPackage Microsoft.XboxGamingOverlay | Remove-AppxPackage
- Press the ‘Enter’ key on your keyboard to run the command for uninstalling the Xbox Game Bar.
- The Xbox Game Bar will be uninstalled from your Windows 10 desktop.
- In the future, if you wish to reinstall Xbox Game Bar, you can download it from the Microsoft Store app.
That’s everything covered on how to disable Xbox Game Bar on Windows 10 desktop. Also, check out our other guides, such as How to Move Xbox Game Bar Recording Widget or How to Stream Games on Windows 10 using Xbox Remote Play.
