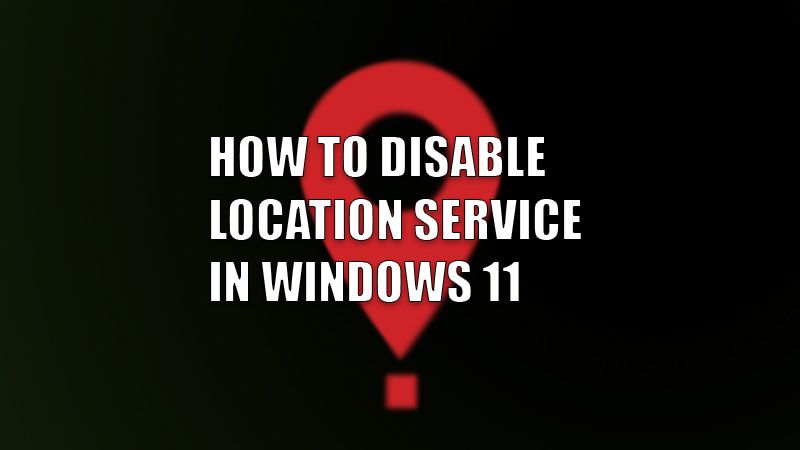Since we have exposed ourselves to the world of the internet, we are exposed to many threats too and the biggest threat that one faces on the Internet is a privacy breach. To be safe from such threats, it is important to keep a tab on what app has what permissions on your Windows 11 PC. In this guide, we will show you how to disable location service on Windows 11 computer. This is an important step to stop unwanted apps or programs from accessing your location, which can be used for many unethical practices.
How to Disable Location Service in Windows 11
![]()
You can’t even imagine how many problems and serious threats can be avoided by simply disabling the location service on your computer. You can turn off location tracking on your Windows 11 PC by following these steps:
- Open the Settings App on your Windows 11 PC. To do so, press the ‘Windows + I’ shortcut keys on your keyboard.
- Select the ‘Privacy & security’ tab from the left pane of the Settings App.
- Select ‘Location’.
- Turn off the toggle bar for ‘Location services’.
I know this was much easier than expected. You have successfully disabled the Location service on your Windows 11 computer. Now, no app, program or website will be able to get access to your location no matter what. This saves you from unwanted trouble that many users go through if they do not take proper precautions at the correct time.
But, what if there are certain apps or games which are safe to use and cannot function without location services? It will be much better if you can turn on/off location service for specific apps, right? With Windows 11, you can surely do that.
How to Disable Location Service for Individual Apps in Windows 11
The best way to be safe while having full control over apps that use your Windows 11 PC’s location is to allow certain trustworthy apps to access location service. To enable/disable location service for selected apps, follow the steps mentioned below:
- Go to Settings > Privacy & security > Location. (As explained in Step 3 of the previous section)
- There, you will see a toggle bar corresponding to ‘Let apps access your location’. Enable this toggle bar.
- Now, you will see all the apps that have been installed on your Windows 11 computer. Turn on the toggle bar corresponding to the app that you wish to give access to your device’s location.
- You can turn off the toggle bar for those apps which should not have access to your location.
- You can do the same for desktop apps right below the ‘Let apps access your location’ This way, you can let desktop apps of your choice have access to your location and disable it for other apps.
So, in this guide, we showed you how to disable location service for all the apps or for individual apps in Windows 11. This small procedure can be a lifesaver when you are surfing the internet. Make sure to follow all these steps thoroughly.
In the meantime, also check out our other guides about the 5 Best Free Open Source VPN – Ensure Privacy/Security/Reliability, How to Send Location on iPhone.