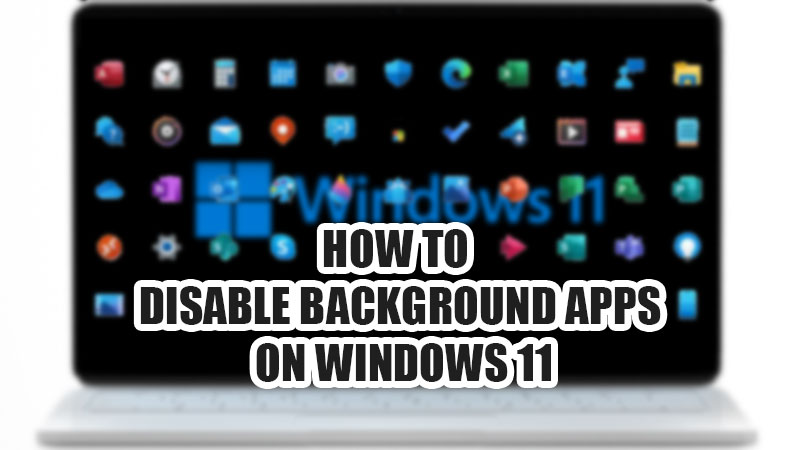The background apps that keep running on a Windows 11 system can prove to be quite troublesome. If not stopped, any program that is active in the background keeps using the RAM and battery of your computer. This may slow down your Windows 11 PC and if you own a Laptop, be ready to see your battery getting drained fast. Also, some background apps on Windows 11 may interrupt with working of other apps too. Therefore, one should know how to disable background apps on Windows 11. In this guide, we will show you the various methods to get rid of any app that keeps running in the background on your Windows 11 computer.
How to Disable Windows 11 Background Apps?
You can stop any background app on Windows 11 by following the methods mentioned below:
Method 1: Disable Background Apps from Settings
- On your Windows 11 system, press the ‘Windows + I’ shortcut keys to open the Settings App.
- Go to Apps > Apps & features.

- Click the ‘three dots’ icon next to the app that shouldn’t run in the background.
- Click ‘Advanced options’.
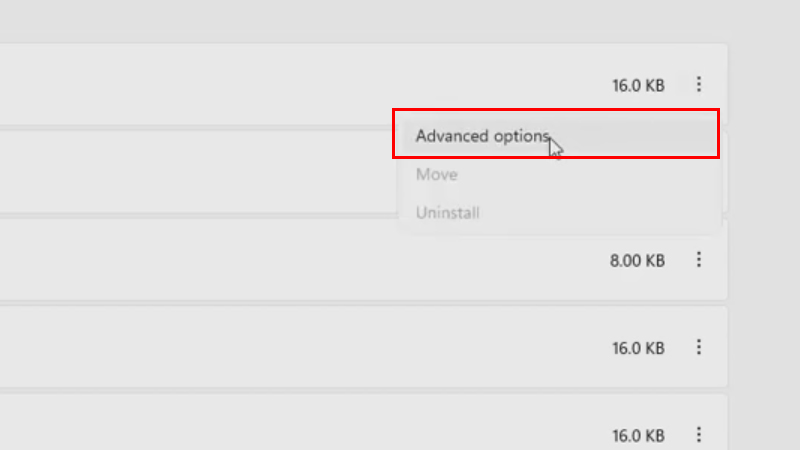
- Below ‘Background apps permissions’, click the drop-down menu and select ‘Never’.
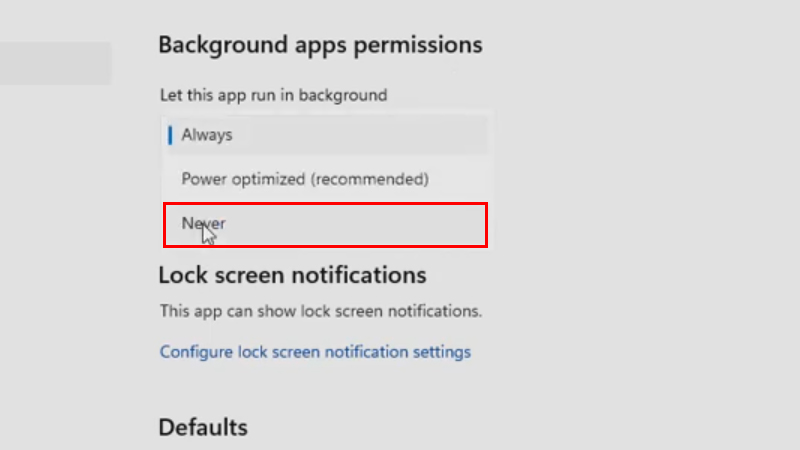
Method 2: Disable Background Apps for All Users on Windows 11
- From the Start Menu, search and open the ‘Run’ app or press the ‘Windows + R’ shortcut keys.
- Type this in the text field – ‘gpedit. msc’ and hit the ‘Enter’ key.
- On the Run window, go to the following location – “Computer Configuration\Administrative Templates\Windows Components\App Privacy”.
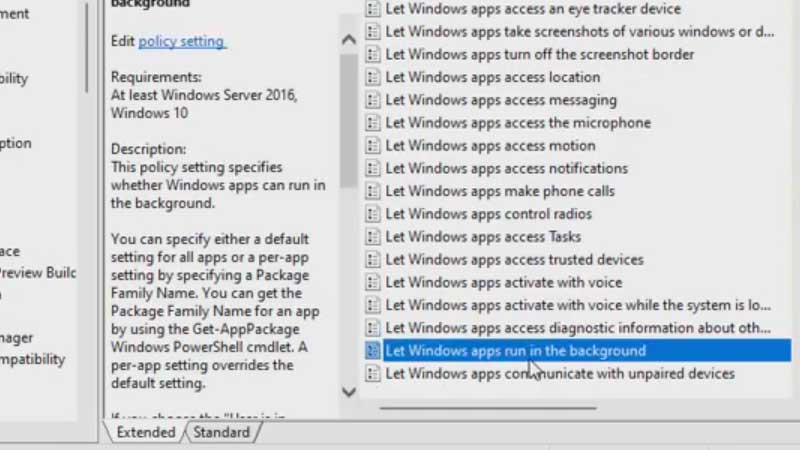
- Double-click “Let Windows apps run in the background” and select ‘Disabled’.
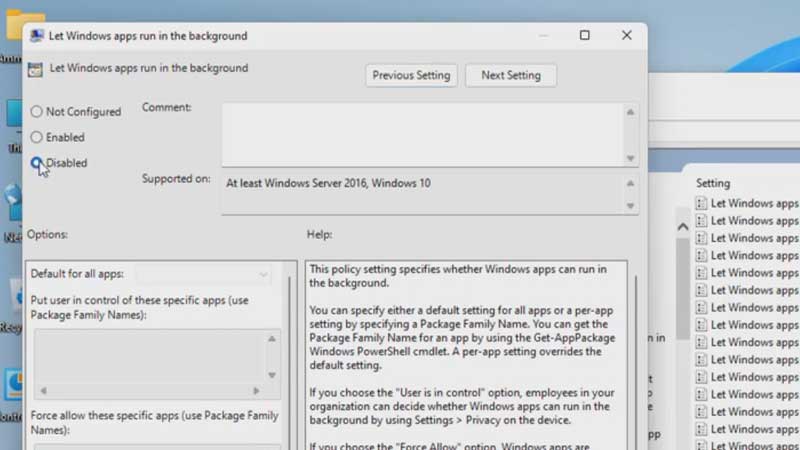
- Click Apply > Ok.
This will disable the background apps for all the user accounts on your Windows 11 PC.
Method 3: Stop Background Apps Using Windows Registry Editor
- Search ‘regedit’ in the Start Menu and open the Registry Editor app.
- On the Registry Editor window, navigate to – “HKEY_LOCAL_MACHINE\SOFTWARE\Policies\Microsoft\Windows\AppPrivacy”. Note: If there’s no ‘AppPrivacy’ key, you need to create one. Right-click ‘Windows’, select New > Key. Rename it ‘AppPrivacy’.
- Right-click the space on the right side of the window.
- Click New > DWORD (32-bit) Value.
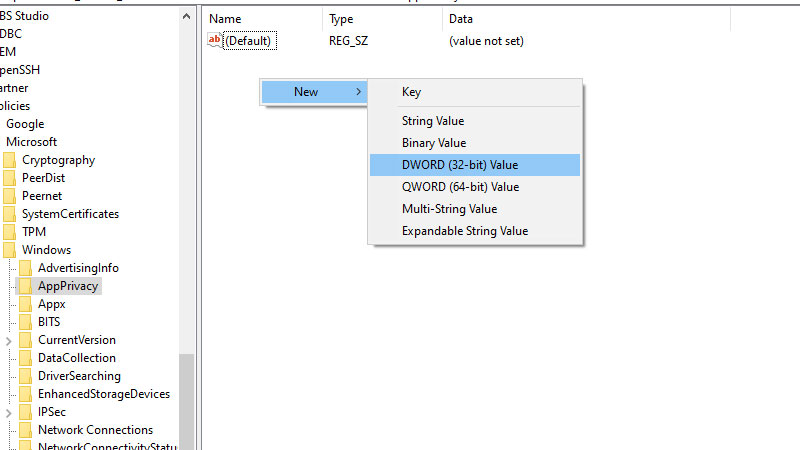
- Rename this new value as “LetAppsRunInBackground”.
- Double-click this new value.
- Below the ‘Value Data’ text field, type ‘2’.
- Click ‘OK’.

- Restart your Windows 11 PC.
So, these are all the ways to disable the background apps on Windows 11. Once you stop the unwanted apps from running in the background, your Windows 11 system will have more RAM to work with and it will even save more battery on your Laptop. Do not forget to check out our other guides on similar topics: How to Turn Off Background Applications In Windows 10 and How to Remove Apps from Startup on Windows 11.