
The Developer mode unlocks new features that a software update brings. This mode was designed for app developers to customize their apps that are optimized with the new iOS update. However, you can still use the Developer mode on your iPhone to try the new iOS 17 features firsthand or use them to optimize your app. So, in this guide, we will show you how you can enable the Developer mode on your iPhone with iOS 17.
How to Turn on Developer Mode on iOS 17?
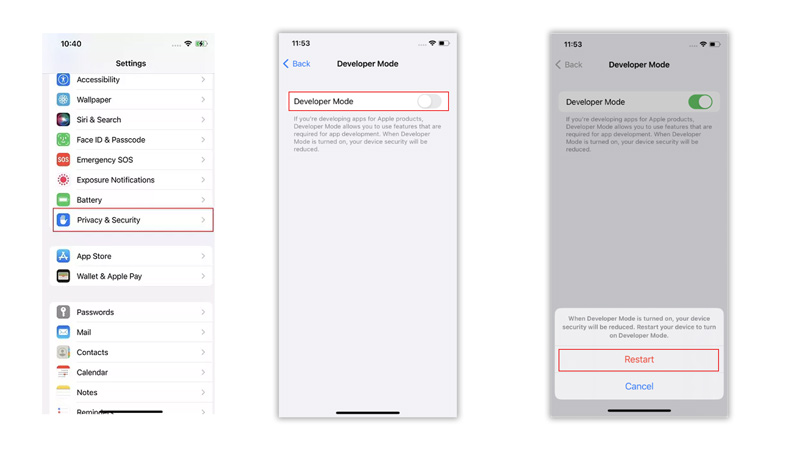
Unlike previous iOS versions where you needed to install Xcode which integrated development environment (IDE) for creating apps on Apple devices. iPhone with iOS 17 installed doesn’t need this requirement as you can directly turn on the developer mode by following these steps:
- Firstly, open the Settings app on your iPhone with iOS 17 and tap the ‘Privacy & Security’ tab.
- Scroll down and tap the ‘Developer Mode’ tab.
- On the new screen turn on the ‘Developer Mode’ toggle by tapping on it.
- Finally, tap the ‘Restart’ button on the pop-up to open your iPhone in developer mode.
- Now your iPhone will work in the developer mode that you can use to test your app.
Using Mac
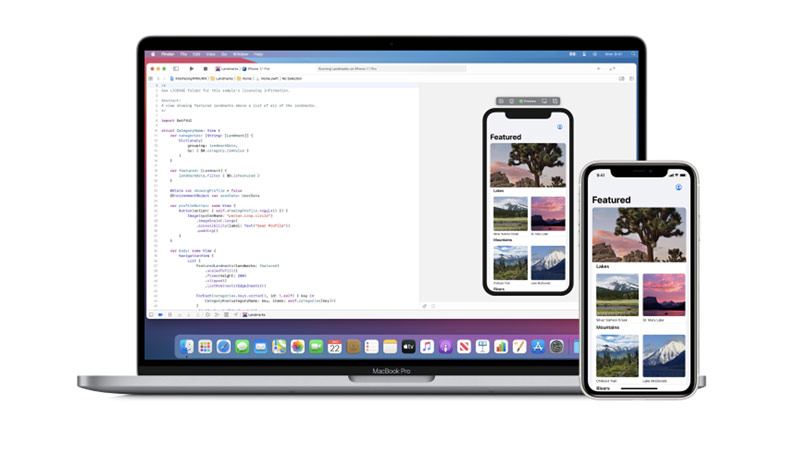
An alternate way to use Developer mode on your iOS 17 device is by installing the Xcode on your Mac computer and here’s how you can do it:
- Once you have installed Xcode on your Mac from the App Store, you need to connect your iPhone to your Mac using a USB cable. Make sure your iPhone is unlocked and trust your Mac when prompted.
- Then open Xcode on your Mac and go to Window> Devices and Simulators. You will see a list of connected devices on the left sidebar.
- Select your iPhone from the list and click on the Details button.
- On the Details window, click and mark the “Show this device when the run is available” checkbox.
- Also, turn on the “Pair with device” toggle to pair your iPhone with Xcode for wireless debugging.
- You can now access some advanced features and settings on your device. To access them, go to Settings > Developer on your iPhone.
- You will see options such as UI Automation, Network Link Conditioner, Logging, and more. Also, you can use Xcode to debug apps, install custom profiles, and run tests on your device.
That’s how you can enable and use the Developer mode on iPhone with iOS 17. Also, check out our other guides, such as How to install iOS 17 Beta on iPhone 14 Pro or How to update macOS Sonoma Beta on Mac.
