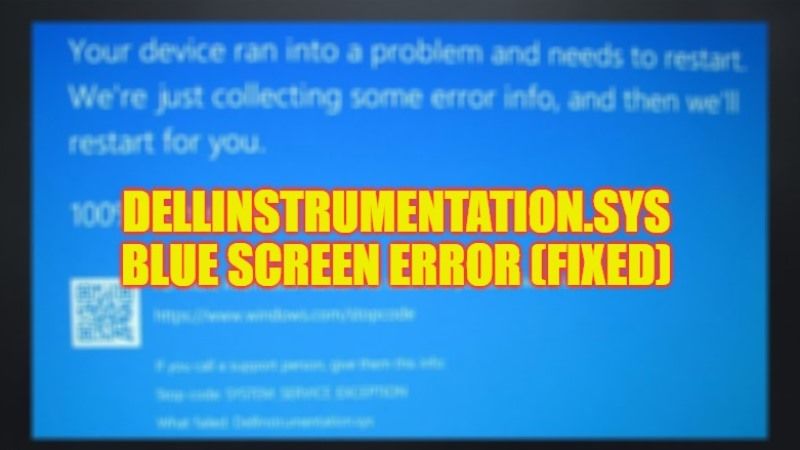
There are many Dell computer users who have complained about an error related to DellInstrumentation.sys. Whenever the users try to boot their Dell PC or if they are doing any work on their machine, the system will crash with a Blue Screen of Death error message with a stop code of SYSTEM_SERVICE_EXCEPTION. This problem occurs on both Windows 11 and Windows 10 operating systems. Therefore, in order to solve this issue, in this guide, we will tell you how to fix DellInstrumentation.sys failed Blue Screen error in detail below.
Fix: DellInstrumentation.sys Failed Blue Screen Error (2023)
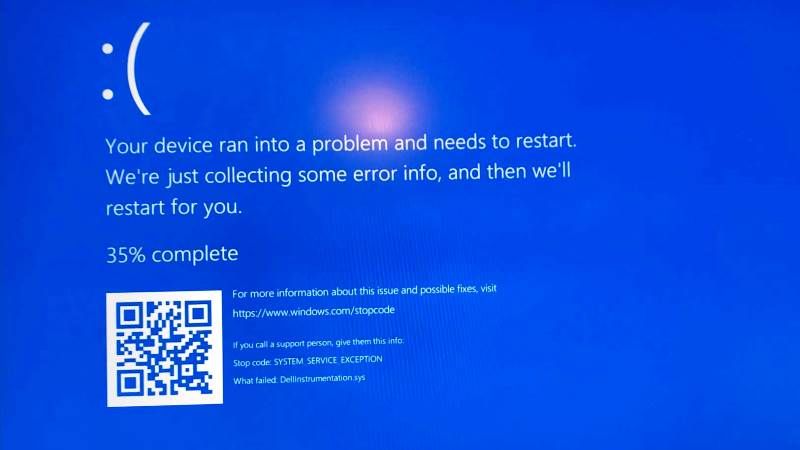
To fix the DellInstrumentation.sys failed Blue Screen error message on your Windows 10/11 PC, all you need to do is remove the Dell SupportAssist application or else turn off the Dell Data Vault Collector service and Support Assist scheduled task that causes this problem. Following are the solutions to fix this error once and for all from your computer.
How to Uninstall the Dell SupportAssist application
- First of all, type Control Panel in the Search bar and press Enter key.
- A new Control Panel window will open, here click on Uninstall a Program which will be located under Programs.
- Search for the Dell SupportAssist application from the list of apps.
- Once found, click on it once and then select the option “Uninstall”.
- In the next window, click Yes to confirm the removal procedure and follow the steps to remove the Dell SupportAssist app completely from your PC.
- In addition, you will have to uninstall Dell Power Manager Service and Dell SupportAssist Remediation applications as well by following the above steps.
- That’s it, after all the apps listed above are removed, check that the error will be resolved now.
How to Disable Dell Data Vault Collector service and Support Assist scheduled task
- In the Search bar, type Services, and press Enter key.
- A new window with Services will open, here go to the bottom and search for Dell Data Vault Collector service, and double-click on it.
- Under the Startup type section, choose the Disabled option from Automatic.
- Click Apply > OK.
- In the Search bar, type Task Scheduler, and press Enter to open it.
- Search for Dell Support Assist on the right side under Task Scheduler Library.
- Finally, click on it once and then select Disable option to fix the DellInstrumentation.sys failed BSOD error on your PC.
That’s all there is to know about how to fix DellInstrumentation.sys failed Blue Screen error on your Windows PC. In the meantime, do not forget to check out How to fix Blue Screen Error 0x00000116 on Windows, and How to Fix Ntoskrnl.exe Blue Screen Error on Windows.
