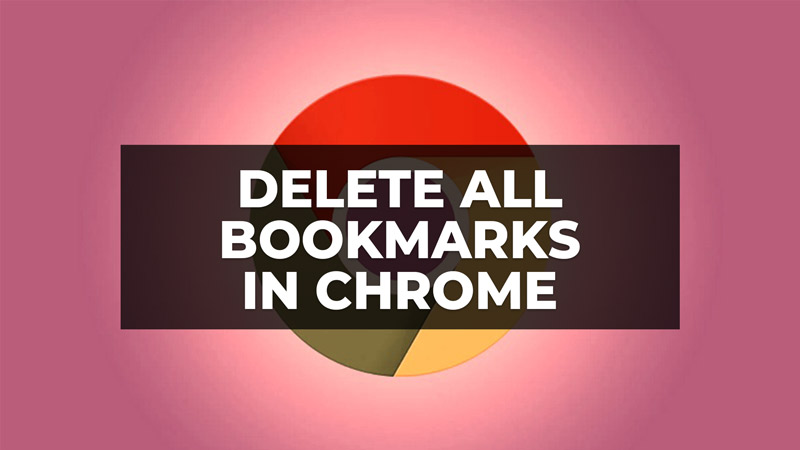
One of the best features offered by Google Chrome is the possibility of synchronizing your data, preferences, and applications with your Google account, thus allowing you to have all your personal information on any computer where you use the browser. That way, you’ll always have your Bookmarks, extensions, and autofill form data no matter where you are. However, do you know how to proceed if there is a need to completely erase this information from a synchronized computer? Well, in this guide, we will tell you how to delete all bookmarks on the Google Chrome browser.
How to Delete All Bookmarks on Google Chrome (2023)
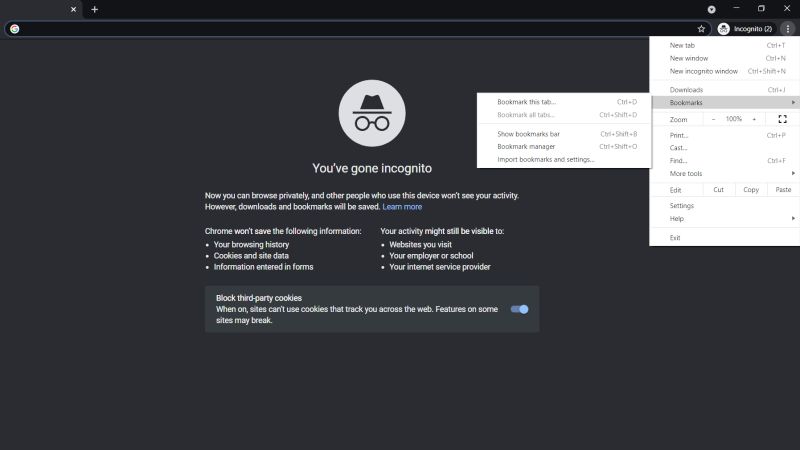
There are two ways to delete all bookmarks on your Google Chrome browser: the first method is to Delete all bookmarks on your Google Account and the other is to delete bookmarks one by one. Check out all the tips given below to remove the bookmarks from your Google Chrome browser.
1. Deleting All Bookmarks on Google Account
- First, launch the Google Chrome browser and then tap on your profile icon which is located at the top right corner.
- Then log in to your Google Account.
- After that turn on the Sync option.
- After logging in to your Google account, on the left-hand side you will be able to see all the bookmarks.
- Simply right-click the folder and select the option “Delete”. This will remove all bookmarks from that folder.
- In addition, click on all other specific folders or multiple folders and follow the steps above to delete all the bookmarks, that’s it.
2. Deleting Bookmarks One by One from Chrome
- Open the Google Chrome browser.
- Click on the three dots which are located at the top right corner.
- In the drop-down menu, select Bookmarks > Show bookmarks bar.
- Then right-click on any bookmark on the bookmarks bar.
- Finally, select Delete from the drop-down menu. This way you can delete all bookmarks in Chrome one by one.
That is everything you need to know about how to delete all bookmarks in Google Chrome. If you are searching for more Google Chrome Guides, check out similar types of articles only on our website TechNClub.com: How to Stop Chrome from Blocking Downloads, and How to Create a Shortcut Key for Chrome Bookmark in Windows 10.
