
Keyboard Shortcut makes life easier for Windows 10 users and other device users as it saves our time and lets us access content without any hassle and lengthy process. Google Chrome has many shortcut keys on Windows 10 that are worth knowing. But did you know that you can even create or assign a shortcut for your Chrome pages or tabs? In this article, we’ll talk about how you can create or assign shortcut keys for Chrome bookmark in Windows 10.
How to Make or Create Keyboard Shortcuts for Chrome Bookmark in Windows 10
This feature lets you go to your desired page without going to the bookmark section or typing the URL and searching for the site every time.
Extension to Create Chrome Bookmark Shortcuts in Windows 10
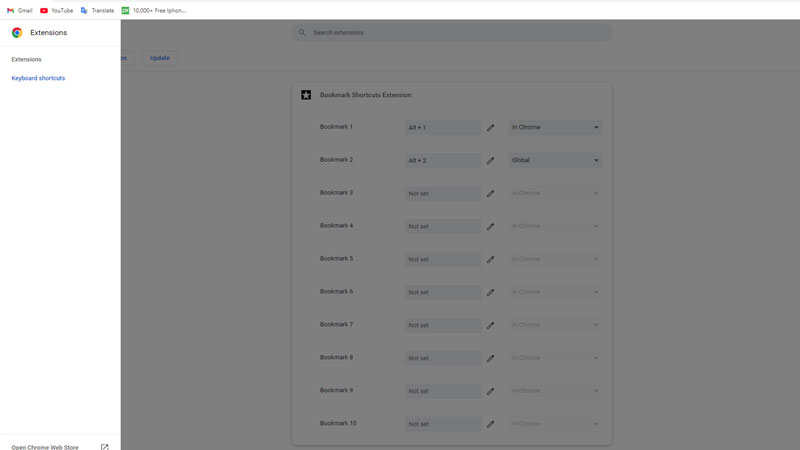
- Launch your Google Chrome browser and search for the Chrome Web store.
- Search “Bookmark Shortcuts Extension” and press the “Add to Chrome” button beside it.
- Now, you’ll come to the Extensions page where you can add your shortcut keys.
- There is a total of ten sections, for shortcuts, click on the pencil and press those shortcut keys you want to set.
- Remember that it will go in the line of your bookmark bar. For example, my first bookmark is Gmail. So, Alt + 1 will open my Gmail and likewise, Alt + 2 will open my YouTube.
Create a Shortcut Key for Chrome Sites

- Open your Google Chrome browser and search for the site you want to create a shortcut key for.
- Like here, I’ll search TechNClub, you’ll see a lock before that URL address, left click on it and drag it to your desktop.
- An Icon Shortcut will get created in your default browser, right-click on it and choose the Properties.
- Enter the shortcut key by pressing those keys you want as a shortcut; I’ll be pressing Ctrl + Alt + H.
Type Shortcuts for Sites

- Open your Google Chrome from your Windows 10 PC.
- Go to the URL section of your page, and right-click there with your mouse.
- Choose “Manage search engines and site search”, and press Add button of site search.
- Type the search engine name and shortcut, then paste the URL with % in the end, as you see in this picture.
- Now open a new tab with Ctrl + N and shortcut text, like for me it’s tech.
- Then press the tab key and type the keyword and hit Enter key.
These are all the ways using which you can create or make shortcut keys and shortcut types for the Chrome bookmark and sites on the Windows 10 PC. Looking for more similar types of guides, check out What are the Windows 10 Shortcut Key to Maximize Window and Windows 11 Shortcut Keys List – 100+ Keyboard Shortcuts.
