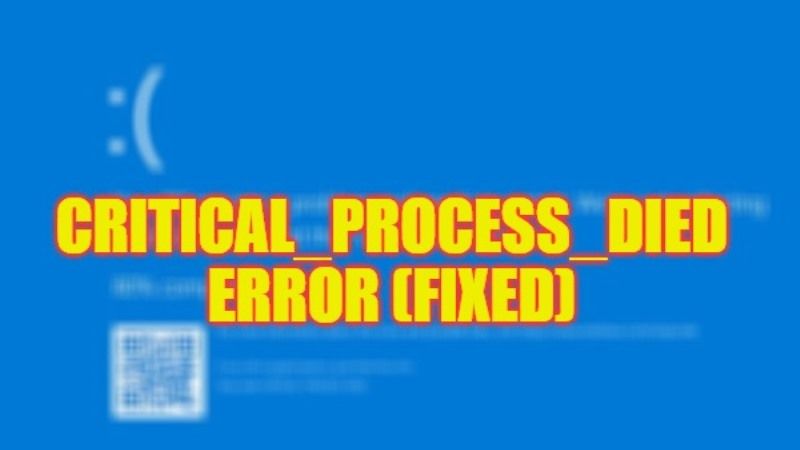In Windows, you may face an error called Critical_Process_Died, which is a Blue Screen of Death (BSOD). This error might even crash your computer. Because of this error, Windows will not run properly on your computer unless you fix this error by following some troubleshooting steps. So, how can you fix this error in Windows 10? Well, in this guide, I will explain how to fix the Critical_Process_Died error on your Windows 10 PC in the easy steps below.
Fix: Critical_Process_Died Error (2023)
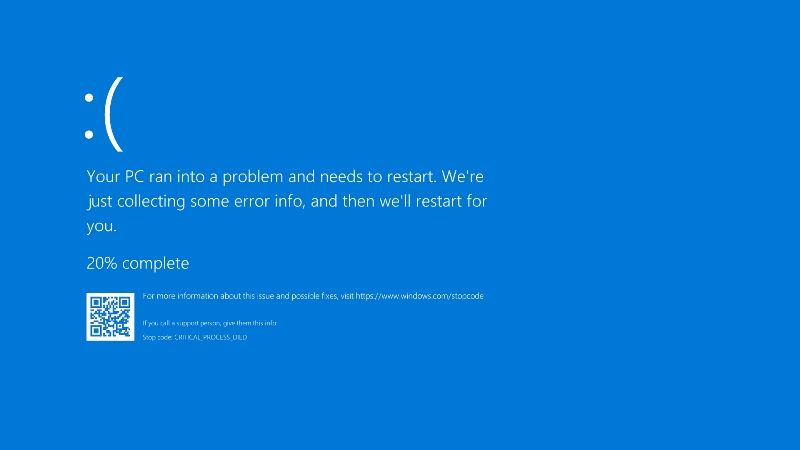
If you are getting the Blue Screen of Death (BSOD) error of Critical_Process_Died on your Windows 10 PC, don’t worry, as we have got you covered. In this article, you will find several workarounds to fix this error on your PC forever, just follow the steps given below.
Run SFC Scan on your Windows 10 PC
- First, you need to open Command Prompt in administrator mode.
- To do that, type CMD in the Search bar, and then from the top list right click on Command Prompt and select the option of Run as Administrator.
- After that CMD dialog box opens, type the command given below:
sfc /scannow - Press Enter key on your keyboard.
- Finally, once the process gets completed, restart your PC and check if the error is fixed. If not then follow the next steps given below.
Run DISM to Repair Corrupted Windows Image
- Once again follow the steps mentioned above to open Command Prompt or CMD in administrator mode.
- After CMD opens, type the command given below:
Dism /Online /Cleanup-Image /CheckHealth - Press Enter key.
- Once the process completes, type another command given below:
Dism /Online /Cleanup-Image /ScanHealth - Press Enter key.
- Lastly, type yet another command mentioned below:
Dism /Online /Cleanup-Image /RestoreHealth - Press Enter key.
- Finally, after the process is finished, just restart your PC and then check if the error is resolved.
That is everything you need to know about how to fix the Critical_Process_Died error on your Windows 10 PC. While you are here, you might be also interested to know How to fix “This File Does Not Have An App Associated With It For Performing This Action”, and How to fix Minecraft Red Screen on Windows 10.