Want to know the method to create macOS Monterey bootable USB installer disk? This guide will help you how to create the bootable USB installer of the macOS 12 operating system of Apple. But before creating it, you will have to download the macOS Monterey installer on your Mac PCs. You can use the USB disk for clean installing the operating system on your Macs. Let us find out all the steps in the following tutorial below.
How to create macOS Monterey Bootable USB Installer Disk
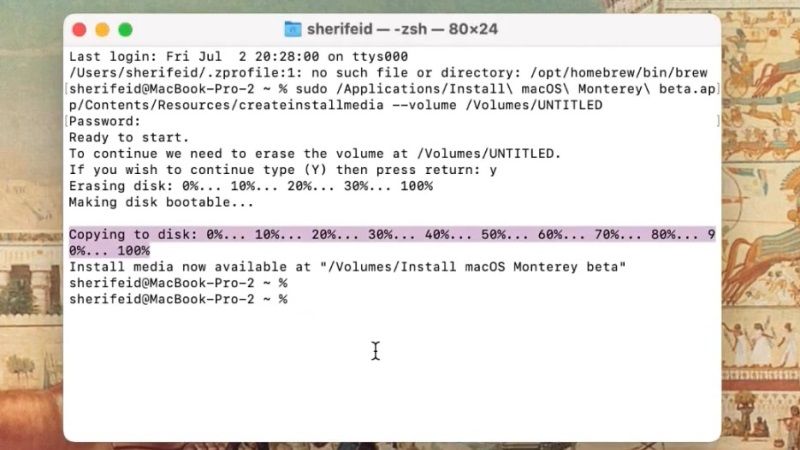
Apple has released its new macOS Monterey operating system and for this reason, I will explain the step-by-step guide to create a bootable USB installer from there. It is very simple to create macOS 12.0.1 USB installer if you are looking to install or upgrade to the latest operating system of Apple.
Before you start installing the new Apple OS, you should know what type of USB drive you will need:
- You must choose a USB drive of at least 16GB or more.
- If possible, choose a new generation, fast USB drive with integrated USB 3.0 or USB 3.1 port. These offer greater bandwidth and when used on fairly recent Macs, it all results in faster read/write speeds.
- You will also need to download and save the macOS Monterey installer in the /Applications folder. Also, you should not rename it or open it.
- Finally, you will have to use Disk Utility to delete the USB drive and also rename it to “Untitled.”
Now, follow the steps given below to create the bootable USB installer:
- First of all, you need to connect your USB drive to the USB port of Mac.
- After that, open the “Terminal” application, which is located under Utilities subfolder of Applications.
- Now you have to type the command given below and replace MyVolume in these commands with the name of your volume:
sudo /Applications/Install\ macOS\ Monterey.app/Contents/Resources/createinstallmedia --volume /Volumes/MyVolume
- On your Mac, just press the Return key. You will be asked to enter your password, just type it.
- After several minutes (you have to wait for the various files to be copied to a USB drive) the creation of the USB key is completed.
- After all the files are copied to the USB drive with 100%, simply remove it from your Mac.
- Finally, you can use this macOS Monterey bootable USB installer disk on other Macs to install the latest macOS 12 operating system.
That is all you need to know about creating a macOS Monterey Bootable USB installer disk. Do not forget to check if your mac is compatible with the free macOS Monterey update. Also, when will Universal Control in macOS Monterey be available?
