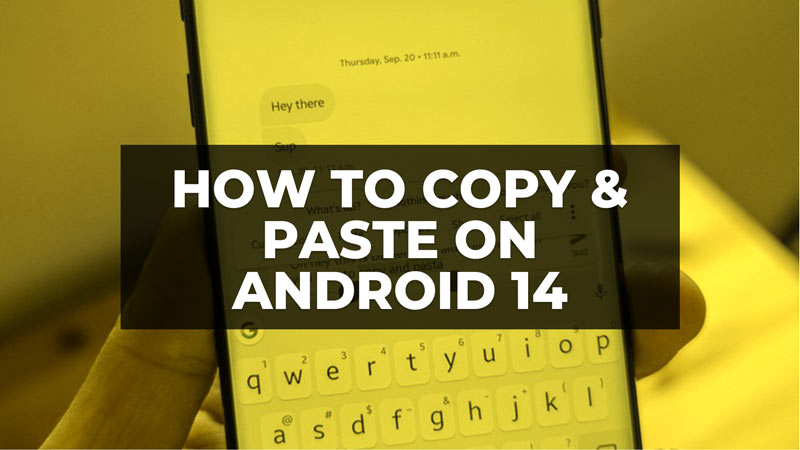
Those who have Android smartphones or tablets may have had to copy the text of a WhatsApp message, a web page, a note, or an SMS but didn’t know how to do it. Well, worry not, as in this guide we will try to explain the best possible ways to copy and paste text on Android 14 devices. It’s as simple as possible, as you can copy text (words or entire sentences) displayed on the smartphone display. Just read the complete step-by-step tutorial given below and you will be good to go on.
How to Copy and Paste Text on Android 14 (2023)
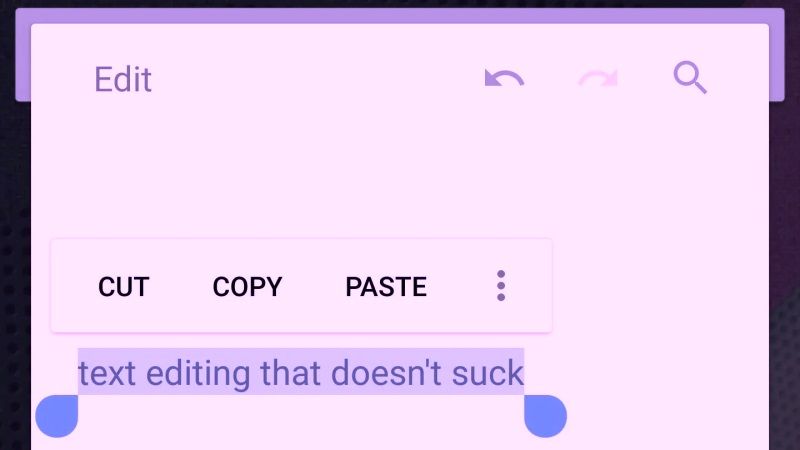
Follow the tips and tricks given below to copy and paste text on your Android 14 devices.
1. Select the Text to copy
When you are faced with text (Whatsapp message, SMS, or any other type of text in almost all applications) you have to long press on a word contained in a web page to see delimiters appear (two arrows) to include the amount of text you want to copy.
Tips: The text present inside the two limiters is the one you need to select, and to make this selection more visible it is highlighted by a background usually light blue (but the color could vary and is only an aesthetic fact).
2. Selecting a larger portion of Text to copy
Once you have made the two delimiters appear by pressing on a word, by moving them you can select a larger portion of the text you want to copy, or you can also move them to select less text if you notice at a certain point of having selected additional characters.
3. Copy the Selected Text
Once the desired text has been highlighted, tap the Copy or Cut icon, depending on the action you want to perform, which is located on the toolbar at the top of the screen (on devices with a smaller screen) or immediately above the selected text (on devices with a larger screen). When you have copied or cut the selected text, a confirmation message appears on the screen indicating ‘item copied to clipboard’.
Note: If you press ‘Copy’ the selected text will be copied to the clipboard, leaving the text visible on the screen unchanged. By pressing ‘Cut’ you will instead remove the selected text, which will no longer be visible for example in the editor of a message but has been saved in memory to later paste in another position.
Note: The ‘Cut’ function is only available in editable documents, or in the message editor of messaging applications, therefore you cannot ‘cut’ text on a web page, you can only copy it here.
4. Paste the Selected Text
At this point, you can tap on the field where you want to paste the text (it can be a note, an SMS, a WhatsApp message, the Address bar of the Chrome or Firefox browser, or any other input field) or press somewhere in the entry form (for example between two words of a message). Then tap the ‘Paste’ icon that appears on the toolbar.
In this way, the text copied to the clipboard will be pasted where you chose to paste the copied text.
Tip: In some applications, such as the Messages app on Android phones, you can make it easier to copy an entire message by opening a conversation and holding down the message you want to copy: a menu will appear where you can select ‘copy text’ which will automatically copy the entire message, avoiding having to select part of the message using the ‘limiter’ method.
Note: It is possible to follow the steps described above to copy text on the latest Android devices, but older ones or those with very small screens may have a disabled feature.
That’s all there is to know about how to copy and paste text on Android 14. If you are searching for more Android Tutorials, check out our other guides here: Steps to Download Videos from Instagram on Android, and Playing Music in Background on Android with YouTube.
