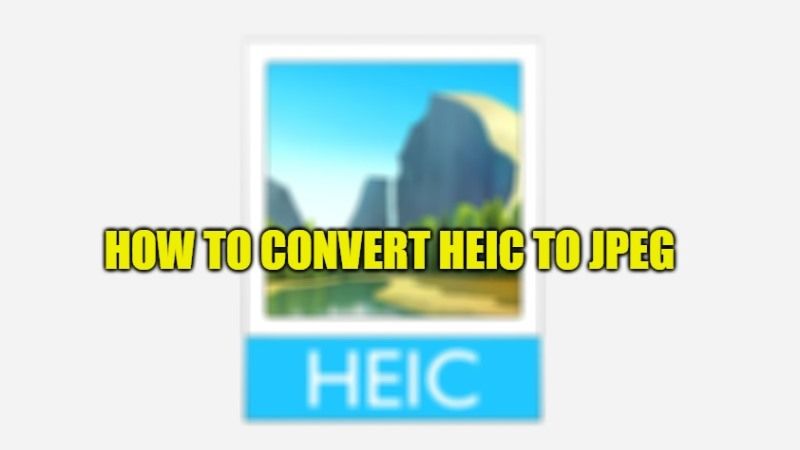HEIC stands for High Efficiency Image Container which is an image format that stores one or more than one high-quality images. This format is mostly used in Apple devices like iPhones and iPads and gets created when you take live photos or take a picture from your dual cameras. This format was previously used as HEIF High Efficiency Image Format. Now the issue is that many devices don’t have in-built software that can be used for opening this extension. But no need to worry as you can convert these images of HEIC format files to JPEG Joint Photographic Experts Group on your Windows 10 and Windows 11 PC by following this guide below.
How to Convert HEIC Files to JPEG or Png on Windows 11/10
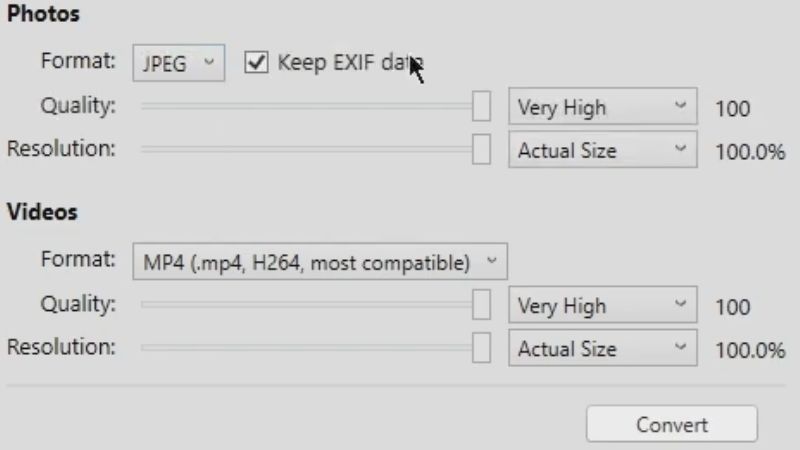
This HEIC format is not supported by Windows, so currently there are no inbuilt settings or software that can be used for converting these images. But that does not mean that you cannot convert it, you can by installing the application and following the instructions below:
iMazing HEIC Converter
- Search for iMazing in your browser.
- Click on the “Free Download”, now open the installer, and choose “Run” iMazingforWindows.exe.
- Follow the instructions, read and agree to the terms and conditions and install the software.
- Open the app and select “Tools” from the upper left section of the screen, now choose “iMazing HEIC Converter”.
- Minimize the app and folder, then place them side by side, drag the image while holding the left side button of your mouse and drop the image on the app.
- On the bottom of your iMazing screen, you’ll see a format section, choose “JPEG” and click on the “Convert” button on the bottom right corner of your screen.
- You can also choose “PNG” in the format section to convert it into png.
- Choose the location you want to save your image at, it will get converted, choose show files to see the image.
This article showed you the most reliable method to convert HEIC images into JPEG on your Windows 10 and Windows 11 computers. You can convert these images from free online sites like Heictojpg or Cloudconvert too. Looking for more such articles, then check out How to convert a Microsoft Word file to PDF on iPhone, iPad, and How to Convert Picture to PDF on iPhone.