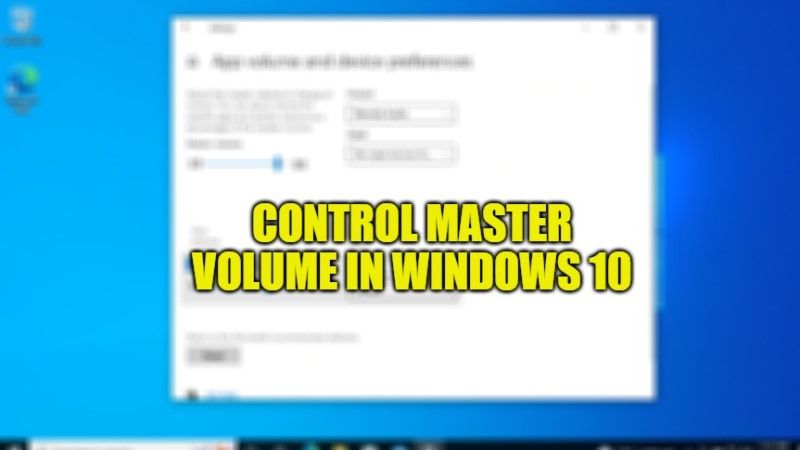
There are many multimedia keyboards that come with different functions, such as having dedicated keys to increase or decrease the master volume or having a play/pause button while watching a video. So, many people are wondering how will this work with a keyboard without these dedicated keys. No worries, in this guide, I am going to explain how to assign any keys of your keyboard to control the master volume in Windows 10 by creating a key macro, which will work similarly to the volume controls on those keyboards.
How to Assign any Keys of Your Keyboard to Control Master Volume in Windows 10
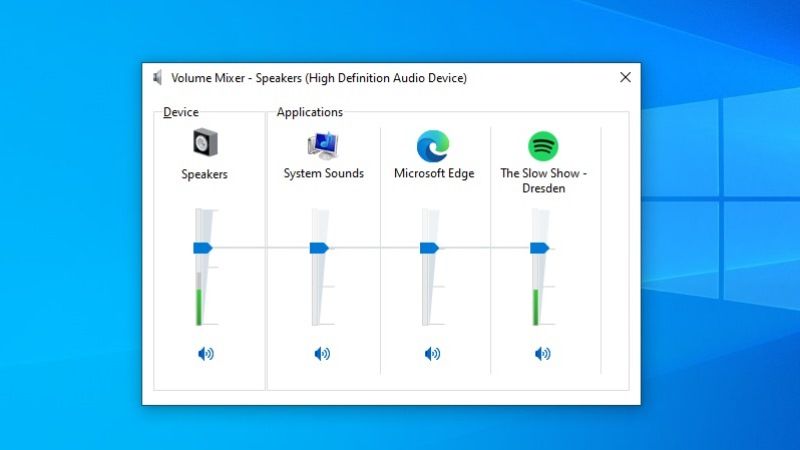
If you have a normal keyboard and want to control the master volume with a single key press, do not worry, as we have got you covered in this tutorial. Follow the method given below to assign any keys to your keyboard to control the master volume in Windows 10 with the help of the AutoHotkey application:
- First of all, download and install the AutoHotkey program on your Windows 10 PC by going to this link.
- Right-click on the empty desktop and then select New > Text Document.
- Rename the same Text Document to “MasterVolume.ahk“.
- You will be prompted for a file name extension change, just select Yes.
- Now, right-click on “MasterVolume.ahk” and open it with Notepad.
- Just type the code given below and save it on your desktop:
- PgUp::Volume_Up
- PgDn::Volume_Down
- Finally, double-click “MasterVolume.ahk” to integrate it into Windows Explorer. Now whenever, you will press the PgUp key on your keyboard the master volume will increase, and pressing PgDn will decrease the volume.
Other than that you can also press the Windows + B keys together on your keyboard and then press the Left Arrow key and get the focus on Volume Icon > press Enter key to open the volume slider > and then finally press PgUp/PgDown or else press the Up/Down Arrow key to increase or decrease the master volume in Windows 10.
That is all you need to know about how to assign any keys of your keyboard to control master volume in Windows 10. While you are here, check out our other guides on How to use Accented Letters Keyboard Shortcut on Windows and Mac, and How to Open On-Screen Keyboard on Mac and Windows.
