Any computer’s smooth functioning and overall performance depend on many factors such as its processor, RAM, etc. One such important factor for your Windows PC’s performance is its storage memory. If you have decent storage space on your PC, it will work much better than any computer with less disk space. So, you need to keep your files and apps in check to minimize storage space wastage on your Windows PC. You should clean your computer system from time to time to ensure that it doesn’t get piled up with more and more unnecessary files. Therefore, in this guide, we will talk about all the ways to clear disk space on Windows 10.
Tips and Tricks to Clear Disk Space on Windows 10
Your Windows 10 computer comes with many built-in utilities which can be used to get more storage space. We have mentioned some of the best methods to clear disk space on your PC right below:
Method 1: Configure/Run Storage Sense on Windows 10
The best method to clean up your Windows 10 device is to use the Storage Sense utility. Here are the steps to enable it on your system:
- Press the ‘Windows + I’ shortcut keys to open the Settings App.
- Go to System > Storage.
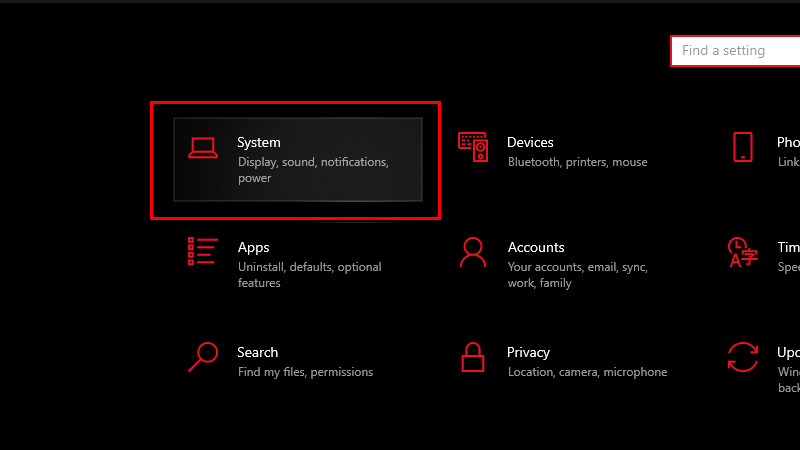
- Turn on the toggle bar under the ‘Storage’ section that says “Storage Sense can automatically free up space by getting rid of files you don’t need, like temporary files and content in your recycle bin”.
You might’ve guessed by now that Storage Sense automatically deletes unwanted files on your Windows 10 PC to clear disk space. Now, follow these steps to use Storage Sense:
- Click ‘Configure Storage Sense or run it now’ under the Storage Sense toggle bar.
- Click the ‘Run Storage Sense’ drop-down menu to choose when should Storage Sense run on your computer.
- You can choose between these options:
- Every Day
- Every week
- Every month
- During low free disk space (Selected by default)
If you or the apps on your system do not use the temporary files, they will be deleted too. To stop that from happening,
Uncheck ‘Delete temporary files that my apps aren’t using.
Also select the time duration for Storage Sense to:
- Delete the unused downloaded files.
- Delete items in the recycle bin.
Last and the most important step, click ‘Clean now’ at the bottom to run Storage Sense instantly on your Windows PC. This will quickly clear disk space on any Windows 10 device.
Method 2: Uninstall Apps on Windows 10 to Clear Disk Space
If you have previously installed some apps or programs on your Windows 10 PC and do not use them anymore, deleting them is the best option for you. It will free up a lot of storage on your computer’s disk. Go through our guide on How to Uninstall Programs on Windows 10 for assistance.
Method 3: Transfer Files from Windows to USB/Android/iPhone
The best method to clear disk space on Windows 10 without deleting any files is to transfer its files to another external storage device or your Android/iPhone. Here’s a guide to help you get started with the process: How to Transfer Files from Windows 10 to iPad.
Method 4: Run Disk Cleanup on Windows 10
Disk Cleanup is a simple yet useful Windows 10 utility that help you get more storage space on Windows 10 by getting rid of some temporary and trash files. Check out this guide on How to Run Disk Cleanup on Windows 10 to understand more about it.
Method 5: Manually Remove Temporary Files to Clear Windows 10 Disk Space
- Go to Settings > System > Storage > Temporary files.
- Check the boxes for the types of files that you need to delete.
- Click ‘Remove files’ at the top to delete temporary files on your Windows 10 PC.
All these methods cover everything that you need to know to clear disk space on Windows 10. Even though there are tons of other methods to get more storage on a Windows PC, most of them are not even worth the effort. So, just try these methods that we mentioned above and you will be able to secure some more storage on your Windows computer. Here are some other guides from us that you should go through 5 Best PC Cleaners And Optimizers For Windows 10 Users and Use the Best Cloud Storage on Windows 10.
