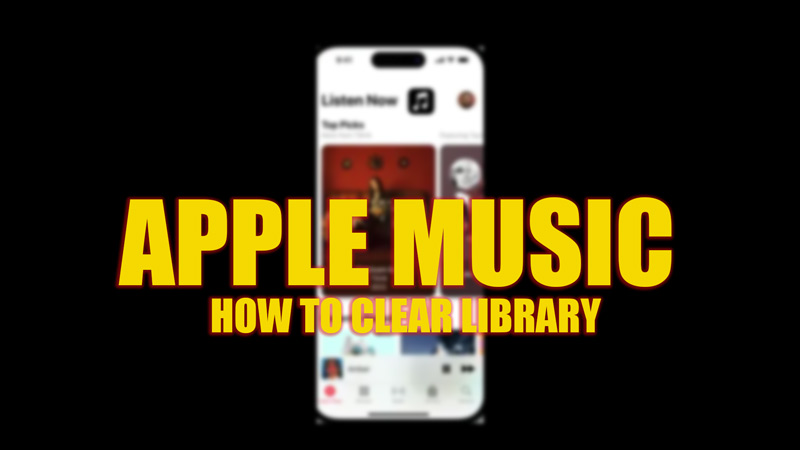If you want to start fresh with your Apple Music library, you might want to clear all the downloaded songs, albums, and playlists that you have added over time. This can be useful if you want to switch to a different streaming service, or if you just want to declutter your music collection. Hence, to clear the Apple Music library on your iPhone, iPad, and Mac devices, this guide will help you.
Apple Music: How to Clear Library on iPhone, iPad, and Mac (2023)
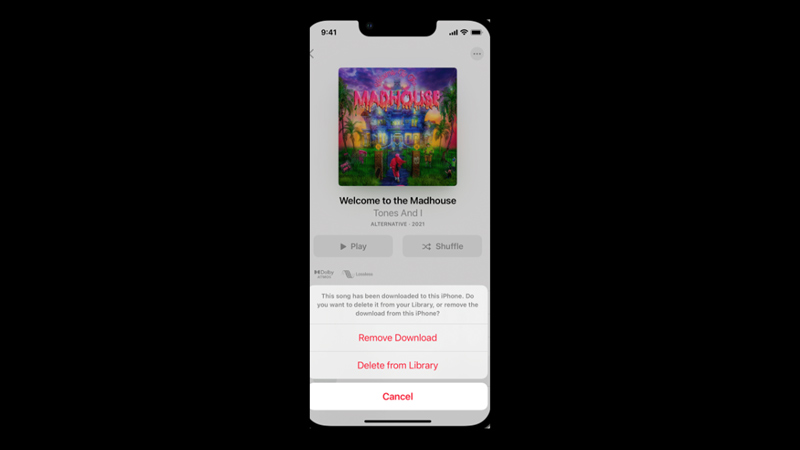
You can clear your Apple Music Library on your iPhone, iPad, or Mac devices by following these workarounds:
1. Clear the library on iPhone or iPad
- Firstly, open the Settings app on your iPhone or iPad and tap the general tab.
- Here, tap on iPhone Storage, then scroll down and select Apple Music or Music.
- Swipe right on the ‘All songs’ card and tap the delete button.
- A confirmation message will appear on your screen.
- Tap the ‘Delete’ button to clear the library.
- Additionally, you can delete a specific song or playlist from the Apple Music library by clicking on the three-dots icon after opening the song or playlist from the library and selecting the ‘Delete’ option.
- When a prompt appears, select the ‘Delete from Library’ option.
2. Delete the Music library on Mac
- Open the Apple Music app on your Mac and open the library.
- Click the three dots icon next to the Album, Playlist, or song to open the menu.
- Then select the ‘Delete from Library’ option and when the confirmation prompt appears tap the ‘Delete’ button.
- Repeat these steps for all songs you want to remove from your library.
That’s everything covered on how to delete the Apple Music library on iPhone, iPad, and Mac devices. Also, check out our other guides, such as How to get Apple Music to play similar songs or How to get Apple Music Replay Playlist.