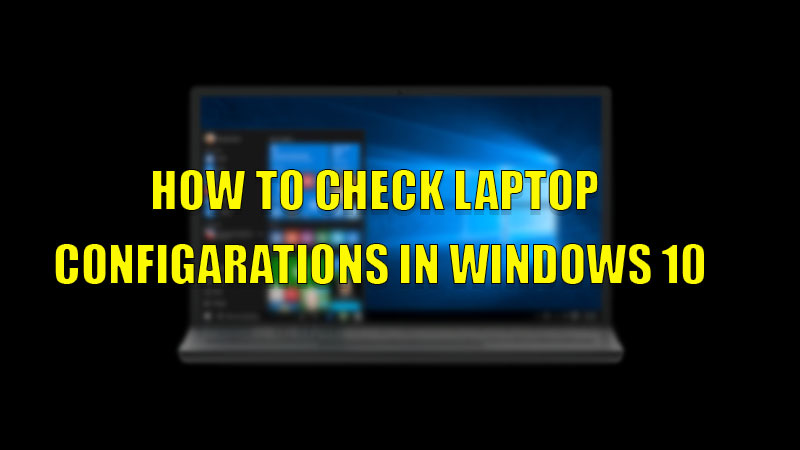
Knowing the specifications of your laptop is a must as it helps you to decide whether the laptop is compatible with the work you are going to perform. It is also helpful to see which software you can run on your laptop. You can also specify this information when you are trying to sell your laptop. If you want to know the System Information of your Laptop then here is a guide on how to check the Laptop configuration in Windows 10.
Ways to Check Laptop Configuration in Windows 10
You can check laptop configuration in four different ways. All the methods are discussed in detail below.
1. Check Laptop Configuration from This PC app
You can check the specifications of your laptop by right-clicking on “This PC” app and then selecting “Properties” in the drop-down menu. In the next window, you will see all the information related to your laptop. The next page will provide the basic information that you can use to decide what software to install.
2. Check Laptop Configuration from Settings App
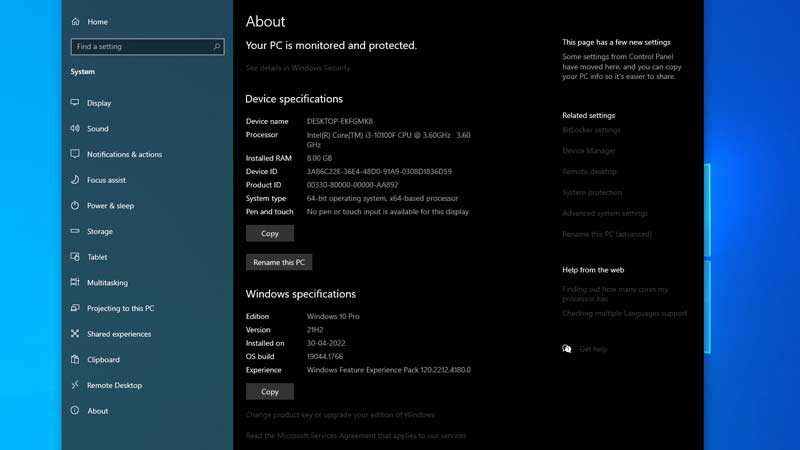
You can check your device configuration from your Laptop’s settings app by following these steps:
- Open the “Settings” app on your Laptop.
- Now in the “Settings“, click on the “System” section and then select the “About” option in the left pane.
- Here you will see your Laptop’s configuration.
In these settings, you will see the basic specifications of your Laptop. This is generally useful if you want to just know the overview of your Laptop’s system information.
3. Check Laptop Configuration from Command Prompt
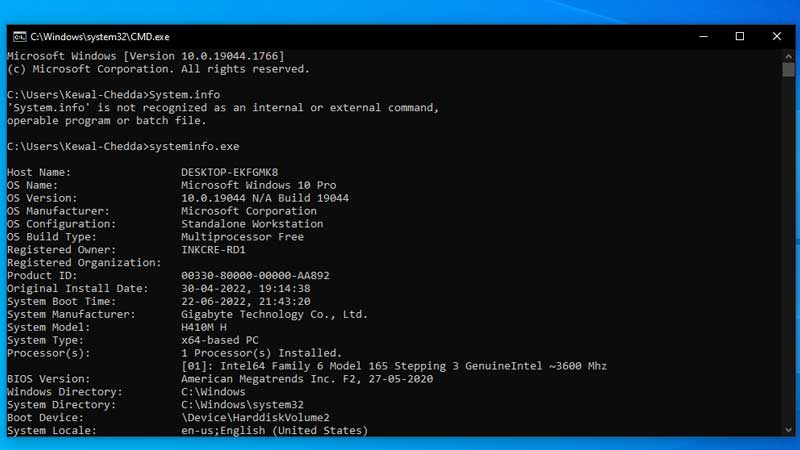
You can directly check your Laptop information from the command prompt by typing “systeminfo.exe” without quotes and pressing the “Enter” key. In the next line, check all the information regarding your Laptop’s system. This information will be about your Processor, Storage, Display Configurations, and also Network details.
4. Checking Laptop Information from the Search Bar
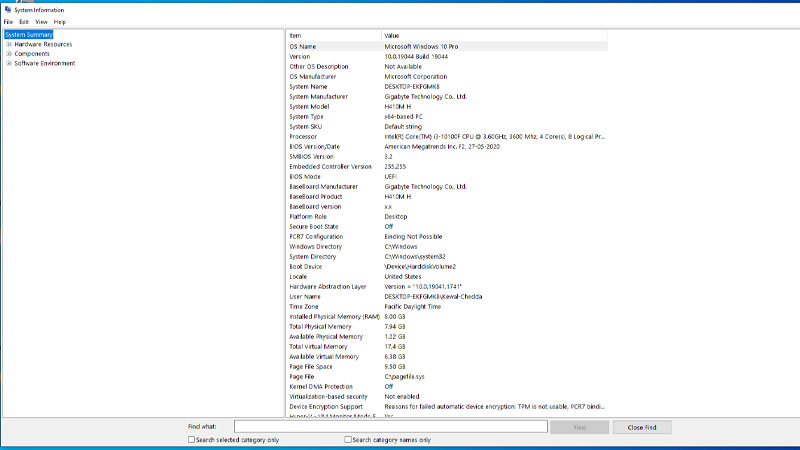
If you want to quickly check your Laptop’s information then you can directly click on the search bar next to “Start Menu” (Windows 10 Logo) and type “System Information“. By clicking on the first result you will see a window that has all the system specifications regarding your Laptop’s Hardware, Components, and Software. This will help you know the configuration of your Laptop in detail.
5. Checking Laptop Configuration From System Settings
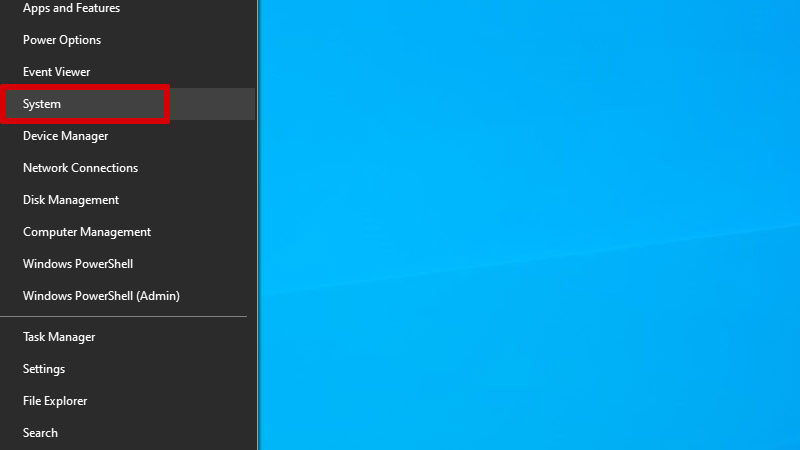
There is another way in which you can get detailed information about your Laptop configuration. That location is revealed below.
- Right-Click on the “Windows” logo.
- In the pop-up menu, click on the “System” section.
- In the next window, you will see all the information regarding your Laptop’s system.
By doing this, you will be taken to your Windows 10 settings app page which has all the details of your Laptop’s configuration.
This is all you need to know about how to check the Laptop configuration in Windows 10. If you want to know the name of the GPU used in your Laptop then here is a separate guide on How to Check Graphic Card in Windows 10.
