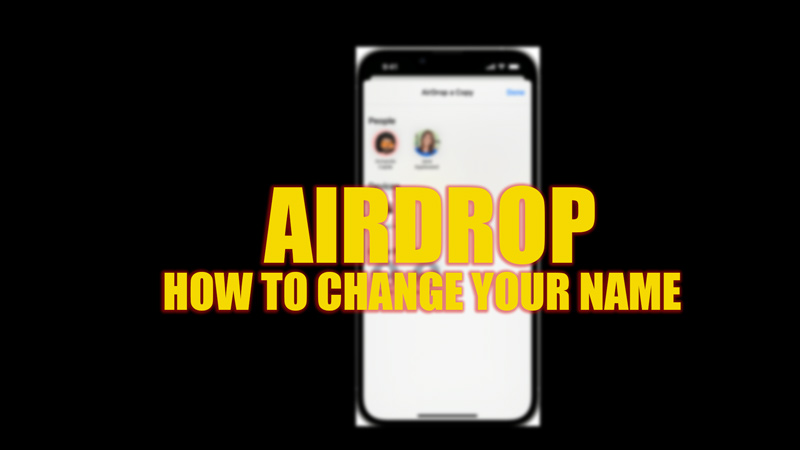
AirDrop is an amazing tool to share files on your Apple devices. However, AirDrop also displays your name while using it. Hence, for professional or personal reasons users might need to change their AirDrop name on their iPhone, iPad, or Mac devices, and for the same, this guide will help you.
AirDrop: How to Change your Name on iPhone, iPad and Mac (2023)
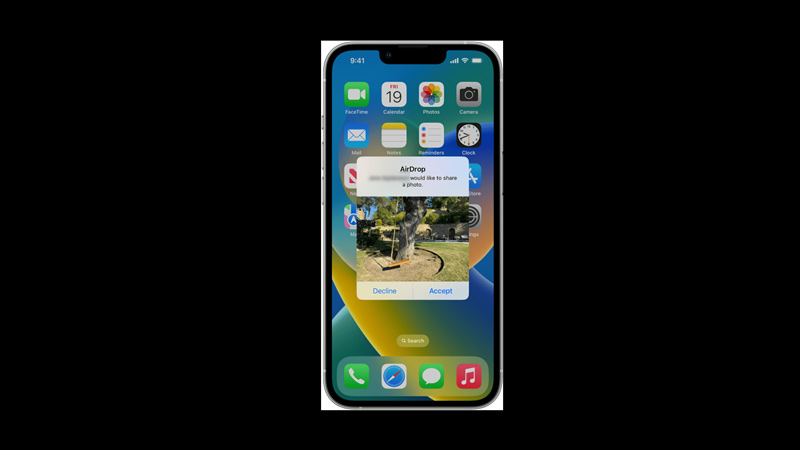
To change your AirDrop name on your iPhone, iPad, or Mac devices, follow the below methods:
1. Change AirDrop Name using iPhone
You will have to change your contacts name on your iPhone to change the AirDrop name, and you can do this by following these steps:
- Open the Dialing app on your iPhone and tap on the ‘Contacts’ icon from the bottom of the screen.
- Then, tap on your profile icon in the Contacts window.
- Now, tap the ‘Edit’ button at the top-right of the Contacts screen.
- Then, tap the ‘Name’ field and enter the name you want to show on your AirDrop display.
- Finally, tap the ‘Done’ button from the top right corner of the screen to save changes.
2. Modify the AirDrop name on iPad
The procedure for changing the AirDrop name on iPad varies from iPhone. On iPhone, you need to modify your contact name to display the new AirDrop name. However, on iPad, you will need to change your device name to display the new AirDrop name, and you can do this by following these steps:
- First, open the ‘Settings’ app on your iPad.
- Then, click the ‘General’ tab and select the ‘About’ option.
- Now tap the ‘Name’ tab and type the name you want your AirDrop to display.
- Finally, tap the ‘Done’ button from the top right corner to save the changes.
3. Set the New AirDrop name on Mac
On your MacBook, the AirDrop name is by default unset, this is why users may find difficulty in finding the MacBook on AirDrop. Hence, to set the AirDrop name on your Mac, follow these steps:
- First, click the Apple icon to open the menu and select the ‘System Preferences’ option.
- Then, select the ‘Sharing’ option.
- On the Sharing window, type the name on the ‘Computer Name’ field that you want to be displayed on AirDrop.
- Finally, close the window, and AirDrop will display the name.
That’s everything covered on how to change your AirDrop name on your iPhone, iPad, and Mac devices. Also, check out our other guides, such as How to turn on AirDrop on MacBook Pro or How to cancel Apple Arcade subscription on Mac, iPhone, iPad, or Apple TV.
