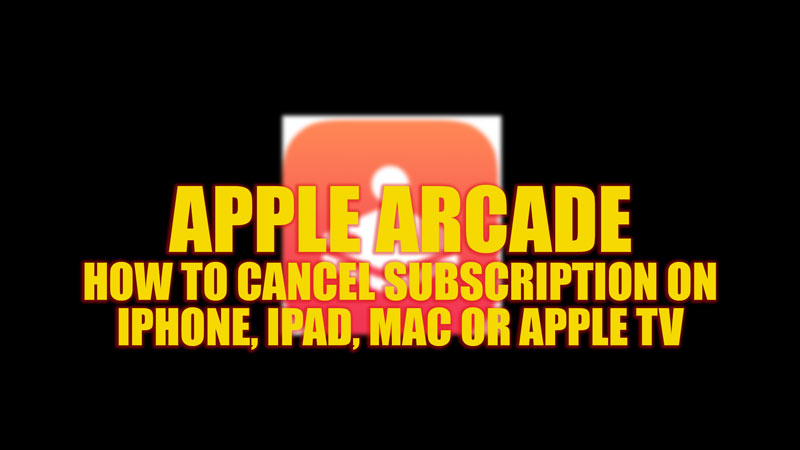
To attract gamers to use Apple devices, the tech giant introduced Apple Arcade. You can download and play more than 200 games by subscribing to this app. However, if you are not a gamer and rarely have time to play games, you might be considering canceling the Apple Arcade subscription on your Mac, iPhone, iPad, or Apple TV. For the same, this guide will help you.
Mac, iPhone, iPad, or Apple TV: How to Cancel Apple Arcade (2023)
You can cancel your Apple Arcade subscription on your Mac, iPhone, iPad, or Apple TV devices by following this workaround:
1. Cancel your Apple Arcade subscription on your iPhone or iPad
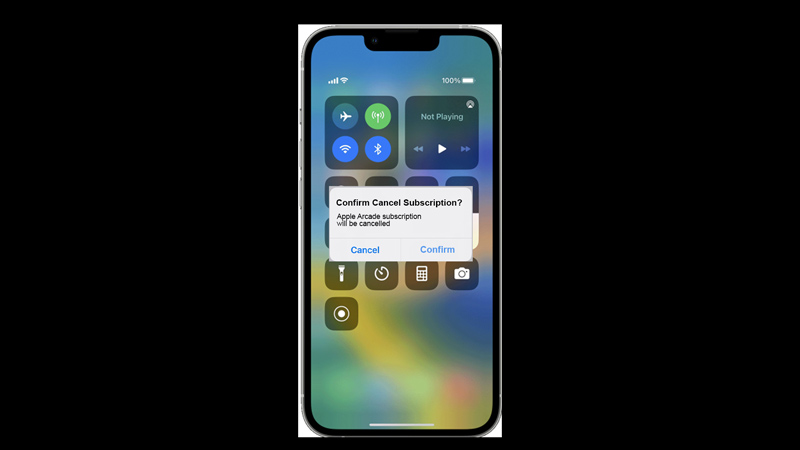
To cancel the Apple Arcade subscription from your iPhone or iPad follow these steps:
- Firstly, open the Apple App Store on your iPhone or iPad.
- Then tap the profile icon, and enter your Apple ID if prompted.
- Now tap the ‘Manage Subscriptions’ option, then tap on Apple Arcade.
- Tap the ‘Cancel Subscription’ option.
- If the confirmation pop-up appears, tap the ‘Confirm’ button.
- Your Apple Arcade subscription will be canceled.
2. Cancel Apple Arcade Subscription on Mac
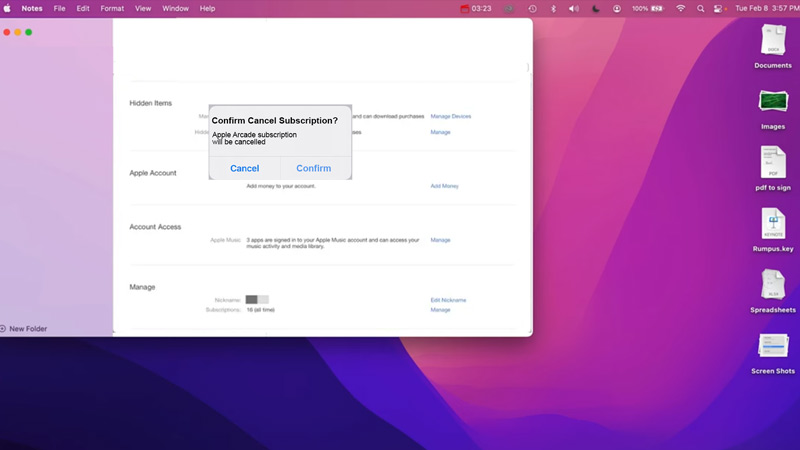
- First, open the Apple App Store on your MacBook.
- Then, click the profile icon and select the ‘View Information’ option.
- A new pop-up window will open, here click the ‘Manage’ button.
- Click the ‘Edit’ hyperlink next to the ‘Apple Arcade’ from the active subscriptions list.
- Now click the ‘Cancel Subscription’ option.
- If the confirmation prompt appears, click the ‘Confirm’ button.
- This will cancel your Apple Arcade subscription from your MacBook.
3. Cancel Apple Arcade Subscription on Apple TV
You can cancel your Apple Arcade Subscription on your Apple TV by following these steps:
- On your Apple TV, search and open the Settings app.
- Then click the ‘Users and Accounts’ tab and select your account.
- You may need to enter your Apple ID password after this step.
- Click the ‘Subscriptions’ tab and select Apple Arcade from the list.
- Finally, select the ‘Cancel Subscription’ option, and if the confirmation prompt appears, click the ‘Confirm’ button to cancel the Apple Arcade subscription.
That’s everything covered on how to cancel your Apple Arcade subscription on your iPhone, iPad, Mac, or Apple TV. Also, check out our guide on How to get Apple TV+ for free or How to cancel subscriptions on iPhone.
