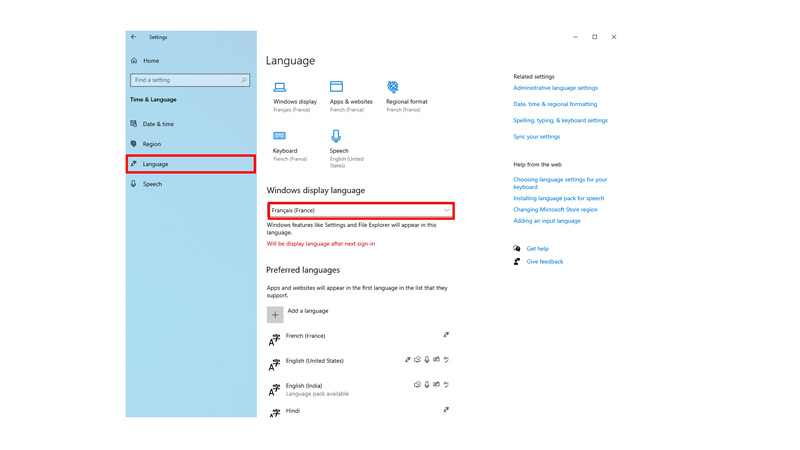Windows Operating System brings a lot of customizability and personalization to the user’s desk, and this goes with Windows 10 as well. Language is one of the ways to personalize your OS. While changing the language on Windows is easy, that doesn’t change the system’s Welcome Screen language when you shut down or start your computer on Windows 10. What if you wish to have a different language on your Welcome Screen while not touching the default system’s display language? This guide will help you to change the Windows 10 Welcome Screen without disturbing the system’s display language.
Steps to Change Windows 10 Welcome Screen Language
For this, you have to temporarily change your system’s language to the language you want to have on your Welcome Screen. Once done, you can change the system language to whatever language it was before, i.e., the default language. Follow the below steps to set different display languages for the Windows Login Screen and Windows 10 System language.
Change the System Language to the Language you want to see on the Welcome Screen
- Go to the Settings on your Windows 10.
![steps tp open language setting on windows 10 to change language]()
- Now, click on Time & Language.
- Select Language from the left panel on the window.
![Steps to change system display lanaguge in windows 10]()
- Now, select the language you prefer to be displayed on the Welcome Screen. If it is not on the list, then click on the Add a Language option to add.
Now that your system display language has changed, you can proceed to apply this setting to your Welcome Screen. To do so, follow these steps:
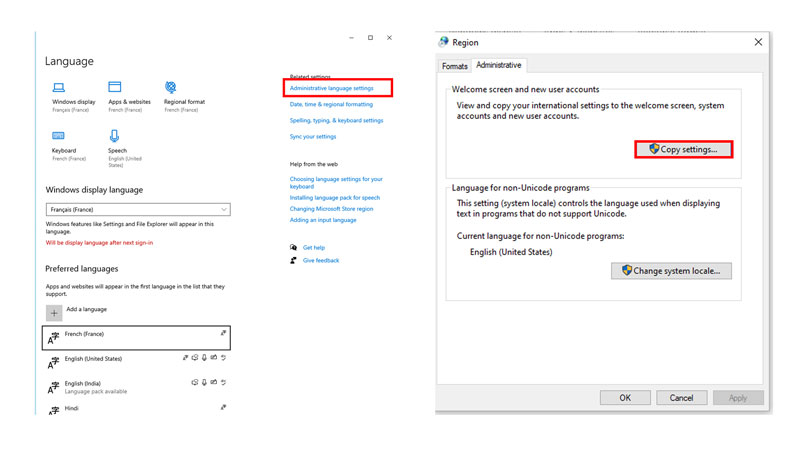
- Firstly, Click on the Administrative Language Settings from the right menu.
- Now, Click on Copy Settings.
- A new Windows will prompt, tick check on the Welcome screen and system accounts.
![Steps to change Welcome screen language on windows 10 steps 3 &4]()
- Then click OK to apply and exit settings.
- Lastly, Restart your computer.
Now you will be greeted with the language you have chosen on your Welcome Screen. Further to change the System display Language to default, as soon as you log in back to your Windows, follow the below steps to change the display setting to default.
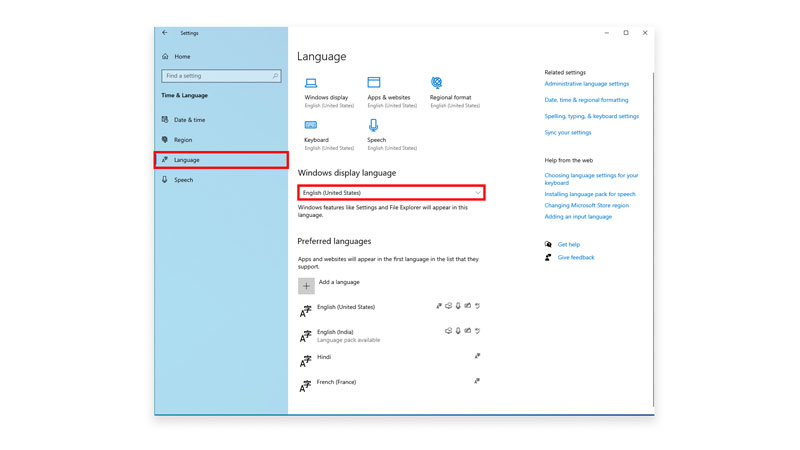
- Go to Settings on your Windows 10.
- Now, click on Time & Language.
- Select Language from the left panel on the window
- Now, change the display language to English.
- Finally, Save and Reboot your computer.
There you have it, Now you will have English as your Windows Display Language, and You will be greeted with the language you selected before on your Welcome Screen. That’s everything covered for steps to change the Windows 10 Welcome Screen language. In the meantime, check out our other guides for Windows 10 like 5 Best Free MS Paint Alternatives, or learn How to make Emojis with Computer Keyboard on Windows 10.